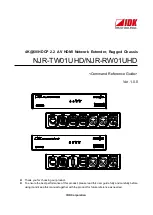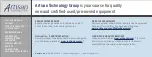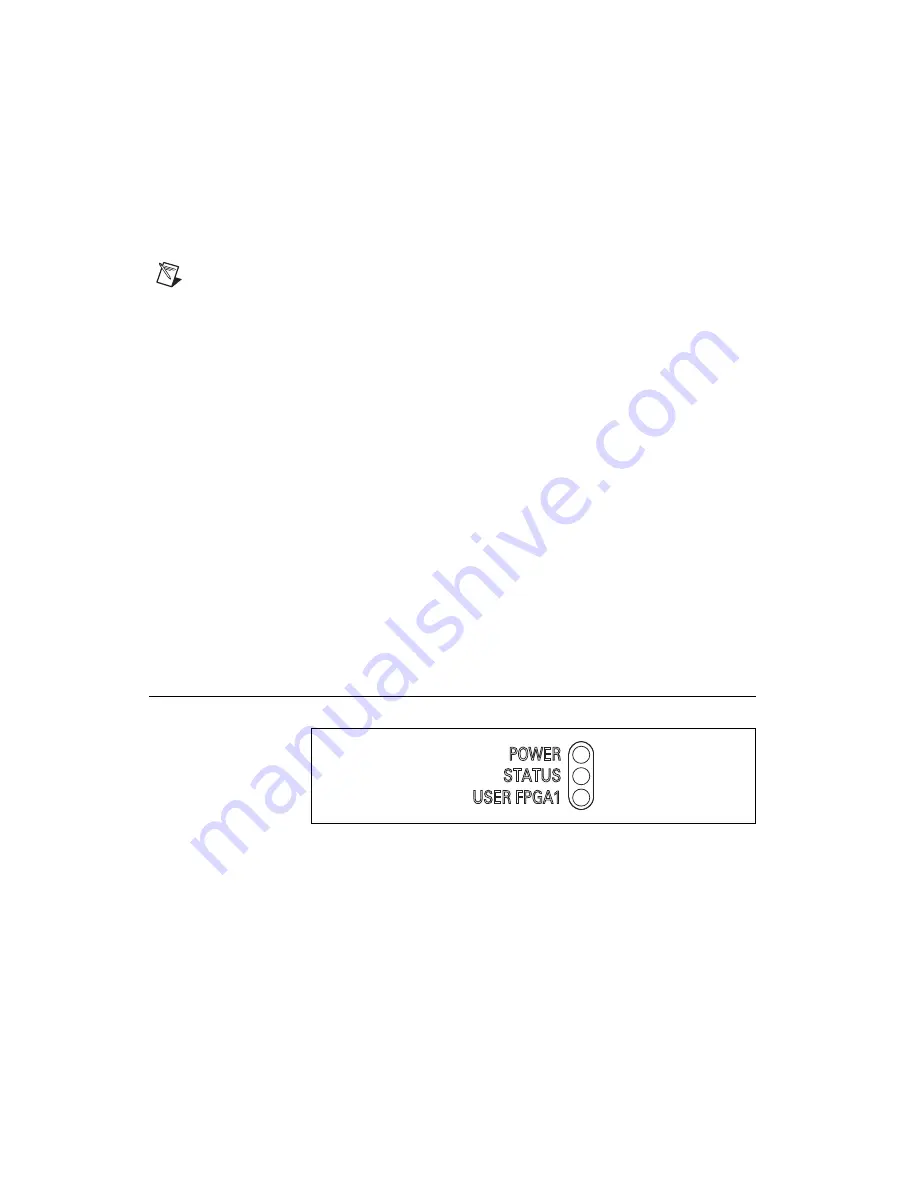
NI 9146 Operating Instructions and Specifications
14
ni.com
2.
Select the chassis under
Remote Systems
to see the
Network Settings
tab in the middle pane of MAX.
3.
Enter a name for the chassis in the
Name
field.
4.
Select settings for the chassis in the
IP Settings
section, then
click
Apply
.
Note
For information about configuring network settings, refer to the
Configuring
Network Settings
book of the
MAX Remote Systems Help
. In MAX, click
Help»Help
Topics»Remote Systems
. On the
Contents
tab, browse to
LabVIEW Real-Time Target
Configuration»
Co
nfiguring Network Settings
.
5.
When you click
Apply
, you are prompted to reboot the chassis for the
changes to take effect. Click
Yes
. You can also reboot the chassis by
right-clicking the name under
Remote Systems
and selecting
Reboot
.
6.
After rebooting, the chassis appears under
Remote Systems
with the
assigned name. Expand the chassis and select
Software
.
7.
Click
Add/Remove Software
in the toolbar to launch the
LabVIEW Real-Time Software Wizard.
8.
Install the Recommended Software Set that appears in the
LabVIEW Real-Time Software Wizard.
For more information about configuring the chassis in MAX, refer to the
MAX Help
.
For information about installing and using LabVIEW FPGA, refer to the
LabVIEW FPGA User Manual
.
Understanding LED Indications
Figure 14.
NI 9146 LEDs
POWER LED
The POWER
LED is lit while the NI 9146
is powered on. This LED
indicates that the power supply connected to the chassis
is adequate.
POWER
POWER
STATUS
USER FPGA1