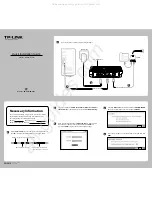Chapter 1
User Interface
1-48
ni.com
3.
The buttons in this tab function as follows:
•
Reset All
—Displays the
Reset Toolbars
dialog box, where you
select whether to reset the currently selected toolbars, or all
toolbars. You are prompted to select the configuration file you
wish to use, for example, “default.ewcfg”.
•
New
—Displays the
Toolbar Name
dialog box, where you enter
the name for a new toolbar. When you click
OK
, a new toolbar
with the name that you entered is created. Follow the steps in the
section to add buttons to the toolbar.
•
Rename
—Use to rename a toolbar that you have created yourself.
You cannot rename toolbars that are included in Ultiboard by
default.
•
Delete
—Use to delete the selected toolbar. You cannot delete
toolbars that are included in Ultiboard by default.
•
Show text labels
—Select this checkbox to show the text labels
(for example, “Save”) in the toolbar, along with the command’s
icon.
4.
Click
Close
when customizations are complete.
Keyboard Tab
The
Keyboard
tab is used to set up keyboard shortcuts.
Complete the following steps to set up keyboard shortcuts:
1.
Choose a menu from the
Category
drop-down list and the desired
command from the
Commands
list. If a shortcut is already assigned,
it appears in the
Current Keys
field.
2.
Enter a new shortcut in the
Press New Shortcut Key
field.
3.
Click
Close
when customizations are complete.
Menu Tab
The
Menu
tab is used to modify the various context-sensitive menus that
appear when you right-click from various locations in Ultiboard.
Complete the following steps to display the desired menu:
1.
Select the desired menu set from the
Select Context Menu
drop-down
list.
2.
Right-click on the menu that appears and edit as desired.
3.
Select the desired menu effects using the
Menu animations
drop-down list and the
Menu shadows
checkbox.