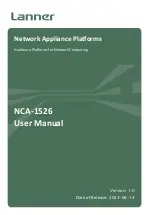Chapter 2
Beginning a Design
©
National Instruments Corporation
2-9
3.
To constrain your search to only certain attributes, choose from the
Find special
drop-down list. For example, if you enter “test” in the
Find what
field, you will find all elements with the string “test” in any
of their attributes. However, if you choose
Name
from the
Find
special
drop-down list, you will find only elements with “test” in their
name.
4.
Optionally, enable the
Match case
and/or
Match whole word
check
boxes.
5.
Click
Find
. The search results appear in the
Results
tab of the
Spreadsheet View
.
6.
Click on the
Results
tab in the
Spreadsheet View
.
7.
To navigate to one of the found elements, double-click it in the
Results
tab.
Or
Right-click on the desired element and select
Go to
from the pop-up
menu that appears.
The element is selected and shown in the workspace.
To clear the information in the
Results
tab, right-click anywhere in the
Results
tab and select
Clear Results
from the pop-up menu that appears.
Options for Viewing the Design
Your view of the design can be manipulated a number of ways to make
things easier to see while editing, as well as to see what the finished design
will look like.
Using the Full Screen
When you open Ultiboard for the first time, the program displays the
workspace with the menu and toolbars, the
Birds Eye View
and the
Design Toolbox
. To get a better view of the workspace, you can either use
the zoom functions to magnify it, or have the workspace take up the full
screen. Refer to the
Magnifying and Shrinking the View
information about the zoom functions.