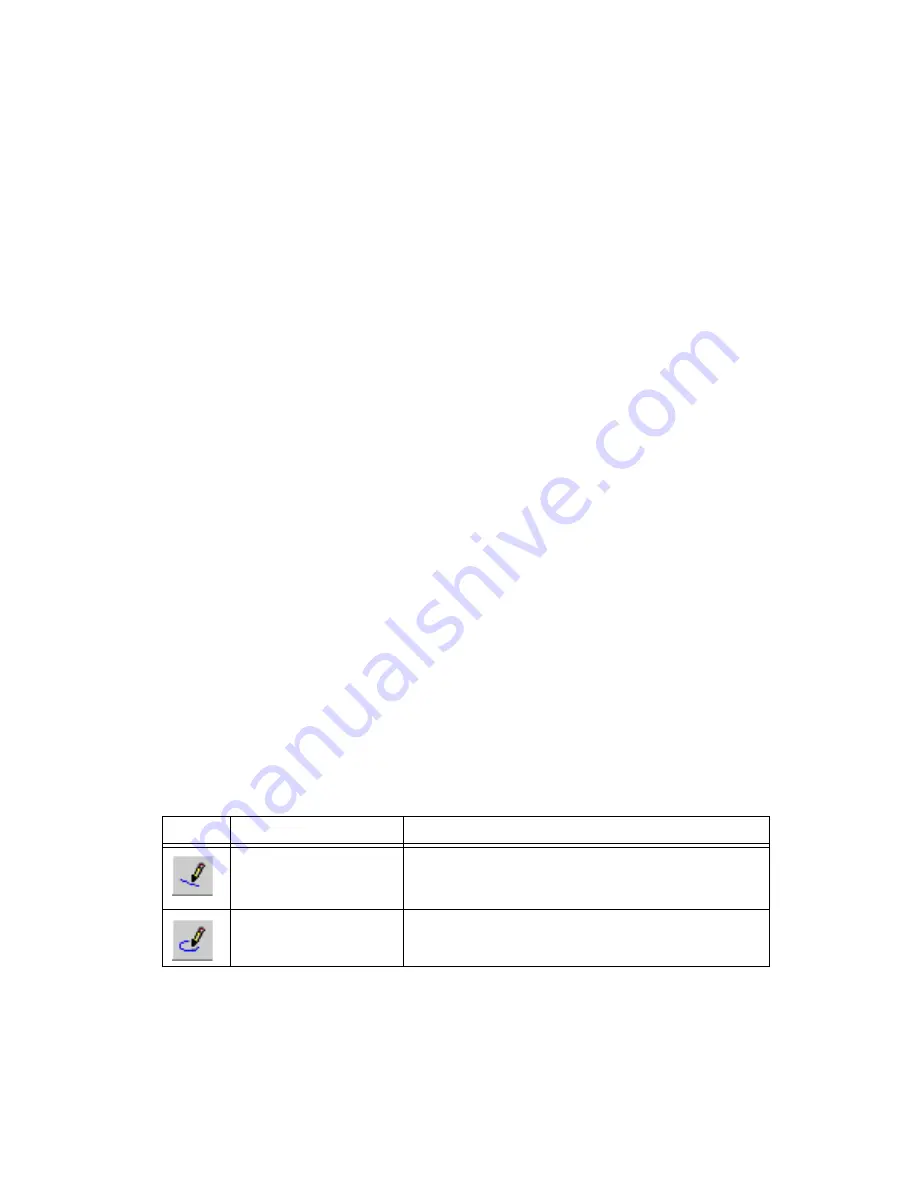
Chapter 4
Working with Parts
©
National Instruments Corporation
4-21
Placing Mounting Holes and Connectors
Mounting holes and connectors are placed from the database. Refer to the
Placing Parts from the Database
section for more information.
Placing Holes
You can also place holes directly onto the workspace, without using the
database, as described below.
1.
Select
Place»Hole
. The
Through Hole Pin Properties
dialog box
appears.
2.
Select the desired
Shape
for the whole. The
Hole Preview
changes
accordingly.
If you select
Custom
,
the
Get a Part from the Database
dialog box
displays, where you must navigate to the desired part in the database.
3.
Enter the desired
Units
,
Length
,
Radius
and
Width
for the hole.
4.
Optionally, enable
Plated
in the
Drill Option
area if you wish the hole
to be plated.
5.
Click
OK
. The dialog closes and the hole is placed on the cursor.
6.
Move the cursor to the desired location and click to place it on the
workspace.
7.
You can continue clicking to place more instances of the same hole, or
right-click to cancel placement.
Placing Shapes and Graphics
Ultiboard allows you to place various shapes and graphics on your design,
and to move them once they have been placed. Depending on your active
layer, the set of available shapes and graphics for placement, and what they
represent, may differ.
Choose the following commands to place shapes and graphics:
Button
Command
Description
Place»Line
Left-click two points to draw a line between them.
Continue clicking to draw another segment of the same
line, or right-click to stop.
Place»Shape»Ellipse
Left-click two points that define the ellipse’s focuses, then
move the pointer to define the ellipse’s size.
















































