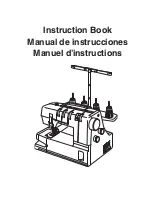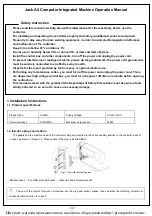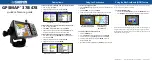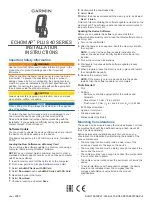Getting Started with the NI EVS-1464RT
14
ni.com
Install Software on the NI EVS-1464RT
Complete the following steps to install software from the development computer to the
NI EVS-1464RT:
1.
In the Remote Systems branch of the MAX configuration tree, expand the folder for your device
and select
Software
.
2.
Click
Add/Remove Software
on the MAX toolbar to launch the LabVIEW Real-Time Software
Wizard.
3.
Select
LabVIEW Real-Time
,
RT Extension for SMP (Multicore Support)
,
NI Vision RT
,
NI-IMAQdx RT
,
NI-IMAQ Server
, and any necessary additional software.
4.
Click
Next
.
5.
Verify your software installation choices, and click
Next
.
6.
When the installation is complete, click
Finish
.
Interfacing with GigE Vision Cameras through the Secondary Ethernet Connector
To interface with a GigE Vision camera connected to the secondary Ethernet connector, you must
manually configure the connector. Complete the following instructions to manually configure the
secondary Ethernet connector:
1.
In the Remote Systems branch of the MAX configuration tree, select the NI EVS-1464RT.
2.
Select the
Network Settings
tab.
3.
Click
Advanced Ethernet Settings
to open the Advanced Ethernet Settings dialog box.
4.
Select the MAC address for the secondary Ethernet connector from the
Ethernet Devices
list.
5.
Select
TCP/IP Network
in the
Mode
list.
6.
Manually specify an
IP address
for the secondary Ethernet connector. National Instruments
recommends that you configure the secondary Ethernet connector with an
IP address
of
169.254.0.
x
, where
x
is the range
1–255
, and a
Subnet Mask
of
255.255.0.0
. This
configuration allows the NI EVS-1464RT to communicate with GigE Vision cameras using a
link-local address.
7.
Click
OK
to close the Advanced Ethernet Settings dialog box.
8.
Click
Reboot
to reboot the NI EVS-1464RT.
Acquire an Image
Complete the following steps to acquire an image using MAX:
1.
In the Remote Systems branch of the MAX configuration tree, expand the branch for your device.
2.
Expand the Devices and Interfaces branch.
3.
Expand the NI-IMAQdx
Devices
branch.
4.
Select a camera.
5.
Click
Snap
to acquire a single image, or click
Grab
to acquire continuous images. Click
Grab
again to stop a continuous acquisition.
The NI EVS-1464RT is now configured and acquiring images. Use LabVIEW to create your
application. Refer to the
section for a list of documentation and other resources
to help you set up and use the NI EVS-1464RT in an application.