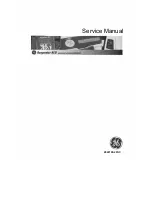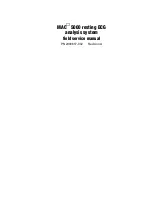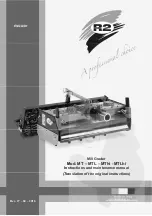You can locate LabVIEW or LabWindows/CVI examples with the NI Example Finder. Within
LabVIEW or LabWindows/CVI, select
Help
»
Find Examples
and navigate to
Hardware
Input and Output
»
Modular Instruments
.
Generating a Signal Using the NI-RFSG Soft Front
Panel
To verify your device configuration, use the NI-RFSG Soft Front Panel (SFP) in MAX to
generate a simple signal.
1.
Within MAX, select the NI 5610 module in the configuration tree.
2.
Select
Soft Front Panel
from the MAX toolbar.
The NI-RFSG SFP launches.
3.
Within the NI-RFSG SFP, specify a frequency and a power level for signal generation.
Caution
Clicking
RF On/Off
generates a signal from the RF OUTPUT
connector of the NI 5610 front panel. Disconnect any equipment that can be
damaged by the test signal prior to clicking the
RF On/Off
button on the
NI-RFSG SFP.
4.
Click
RF On/Off
to begin signal generation.
Note
Refer to the
Troubleshooting
section of this document if an
ACTIVE LED does not turn on or if the NI-RFSG SFP generates an error.
During signal generation, the ACTIVE LED on each of the NI 5672 hardware modules
illuminates.
5.
Click
RF On/Off
to stop signal generation.
Building a Basic NI-RFSG Application
You can build a basic NI-RFSG application in LabVIEW for generating continuous sine wave
signals.
Adding the Core NI-RFSG VIs to a Blank VI
Create a new application that includes the core NI-RFSG VIs.
1.
Launch LabVIEW.
2.
To create a blank VI, select
File
»
New VI
.
3.
Display the block diagram by selecting
Window
»
Show Block Diagram
.
Tip
Activate the LabVIEW context help by selecting
Help
»
Show Context
Help
.
4.
Right-click the VI block diagram to launch the Functions palette.
5.
Navigate to the NI-RFSG VIs on the
NI-RFSG
palette.
Tip
You can use the
Search
button on the
Functions
palette to find the
NI-
RFSG
palette.
6.
Add the core NI-RFSG VIs from the NI-RFSG palette to the block diagram, and wire the
VIs together as shown in the following figure.
NI PXIe-5672 Getting Started Guide
|
© National Instruments
|
19