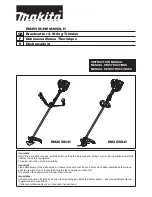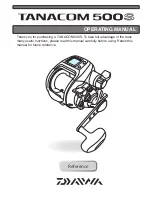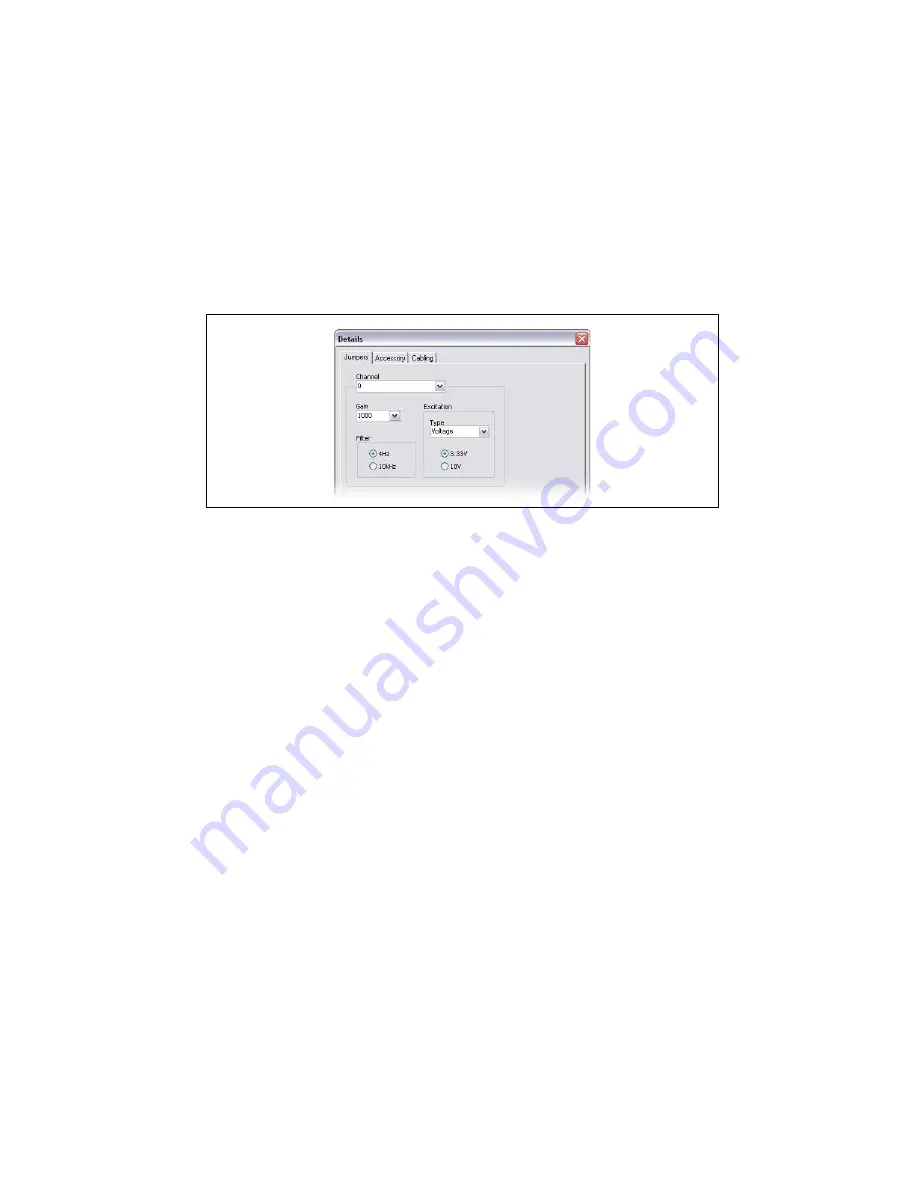
©
National Instruments Corporation
15
SCXI Quick Start Guide
6.
If you did not auto-detect modules, select an SCXI module from the
Module Array
listbox.
Be sure to specify the module in the correct slot.
7.
Click in the
Device Identifier
field and enter a unique alphanumeric ID to change the name
of the SCXI module. MAX provides a default name for the Device Identifier.
8.
If you are using a connected accessory, specify it in
Accessory
.
9.
Click
Details
. The Details window opens.
10. If you are configuring an SCXI module with jumper-selectable settings, click the
Jumpers
tab and enter the hardware-selected settings.
11. Click the
Accessory
tab. Select a compatible module accessory from the
Accessory
drop-down listbox.
12. Click
Configure
to edit accessory settings. Not all accessories have settings. Refer to the
accessory documentation for more information.
13. If you are using an analog input module in parallel mode, in a multichassis configuration,
or another special configuration, click the
Cabling
tab to adjust the settings for cabling. If
you are using standard multiplexed mode operation, you do not need to change the settings.
14. Select the DAQ device connected to the SCXI module from the
Which device connects to
this module?
list.
15. Select a DAQ device from the
Module Digitizer
list.
•
In multiplexed mode, you can select a different module to be the module digitizer. If
the module is operating in multiplexed mode, make sure
Multiplexed
digitization
mode is selected.
•
In parallel mode, the device connected to the module and the module digitizer are the
same. If the module is operating in parallel mode, make sure
Parallel
digitization
mode is selected.
16. Select a
Digitization Mode
.
•
For
Multiplexed
mode, select an index number from the Multichassis Daisy-Chain
Index drop-down listbox.
•
For
Parallel
mode, select a range of channels from the Digitizer Channel drop-down
listbox. If the cabled device only has one connector, the range of channels is selected
automatically.
Summary of Contents for SCXI-116 Series
Page 1: ...SCXI 1143...