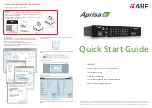If your device still does not appear in the list, you can manually add the device to the list.
Click the
Manually Add Device
button, enter the IP address of the device in the dialog
box that displays, and click
OK
.
6.
Select the device to update from the device list and verify that you selected the correct
device.
7.
Verify that the version of the FPGA image file matches the board revision for the device
you are updating.
8.
To update the device, click the
WRITE IMAGES
button.
9.
A confirmation dialog box displays. Confirm your selections and click
OK
to continue.
A progress bar indicates the status of the update.
10. When the update completes, a dialog box prompts you to reset the device. A device reset
applies the new images to the device. Click
OK
to reset the device.
Note
The utility is unresponsive while it verifies that the device reset
correctly.
11. Close the utility.
Related Information
Why Doesn't the USRP Device Appear in MAX?
MAX does not support the USRP device. Use the NI-USRP Configuration Utility instead.
Open the NI-USRP Configuration Utility from the Start menu at
Start
»
All Programs
»
National Instruments
»
NI-USRP
»
NI-USRP Configuration Utility
.
Why Doesn't the USRP Device Appear in the NI-USRP
Configuration Utility?
1.
Check the connection between the USRP device and the computer.
2.
Ensure that the USRP device is connected to a computer with a gigabit-compatible
Ethernet adapter.
3.
Ensure that a static IP address of
192.168.10.1
is assigned to the adapter in your
computer.
4.
Allow up to 15 seconds for the device to completely start up.
Why Don't NI-USRP Examples Appear in the NI Example Finder
in LabVIEW?
NI-USRP does not install examples into the NI Example Finder.
USRP-2930/2932 Getting Started Guide
|
© National Instruments
|
13