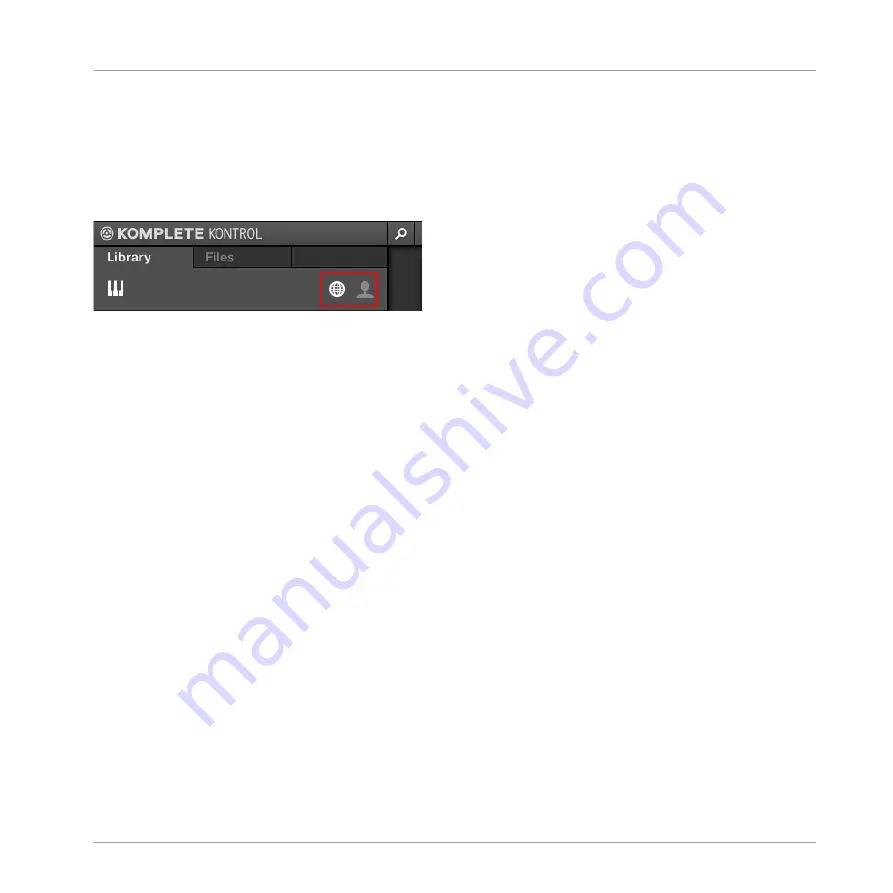
7.4
Choosing Between Factory Content and User Content
The Content selector shows two icons, one representing the factory content on the left, and one
representing the user content on the right:
The Content selector.
►
Click the NI icon to search the factory content, or click the User icon to search the user
content.
Choosing Between Factory and User Content on the Keyboard
In order to choose between Factory and User content on the keyboard:
►
Press the Page Left (
M
) or Page Right (
S
) button to choose between
FACTORY
content
and
USER
content. By default, the
FACTORY
content is selected.
7.5
Filtering Preset Files by Product
The Product selector allows you to filter Preset files according to a certain Product.
By default the Product selector header displays
All Instruments
or
All Effects
. This means that
no certain Product is selected. In order to filter the Preset files in the Results list by a certain
Product you need to select that Product in the Product selector:
Browsing the Library
Choosing Between Factory Content and User Content
KOMPLETE KONTROL A-Series - Manual - 76
Summary of Contents for A Series
Page 1: ...MANUAL ...
















































