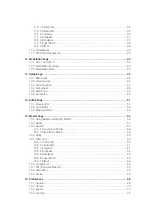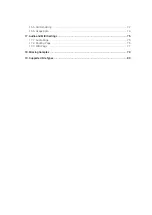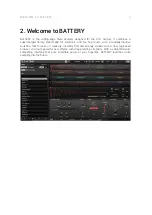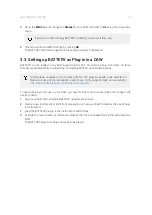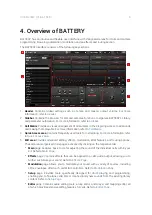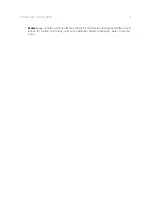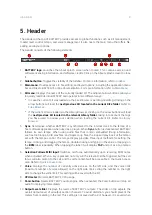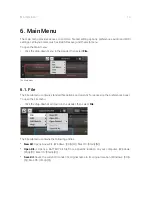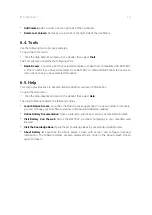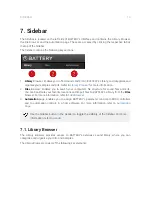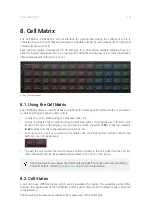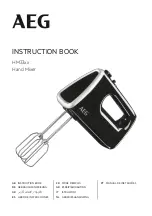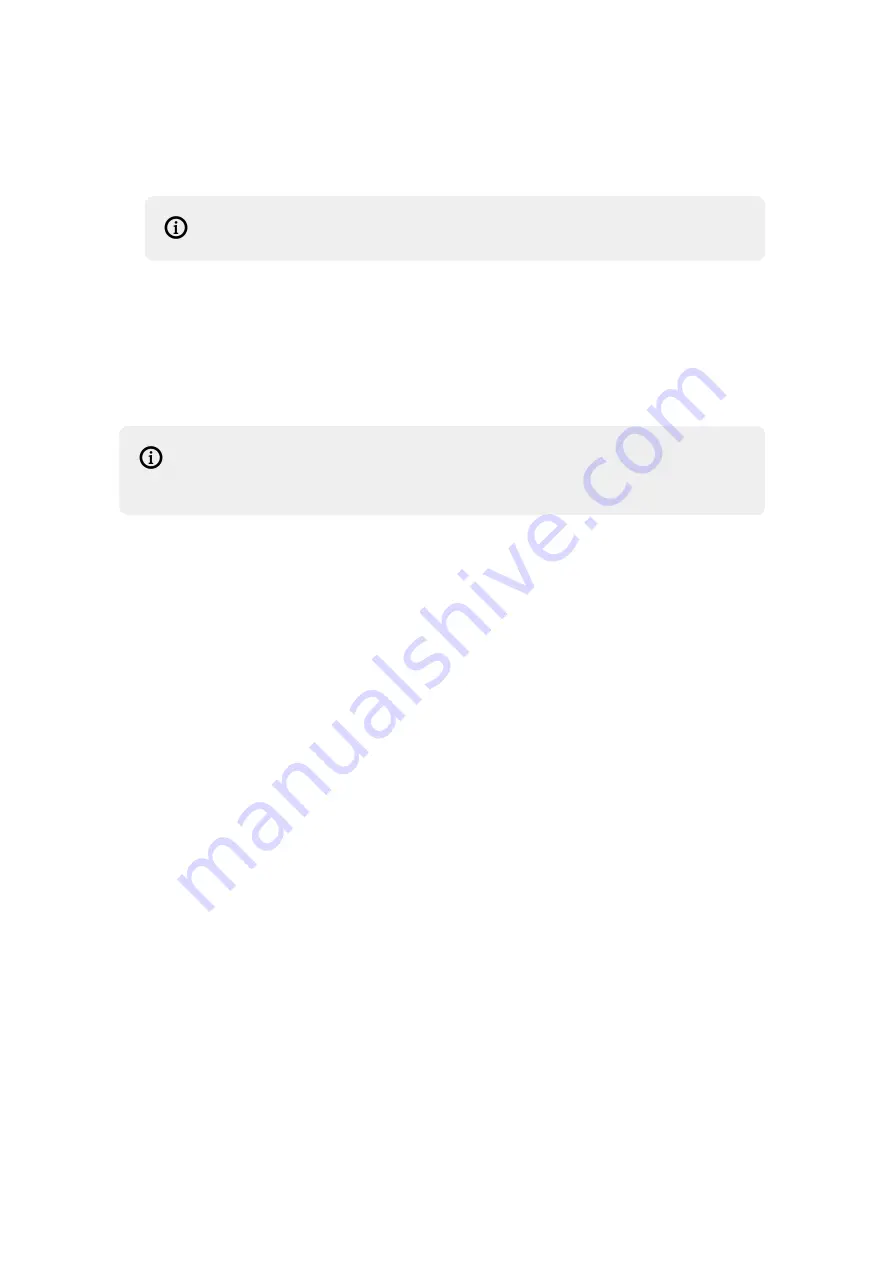
4.
Go to the
MIDI
tab and change the
Status
for your MIDI controller to
On
using the drop-down
menu.
If you do not intend to play BATTERY via MIDI, you can omit this step.
5.
Close the Audio and MIDI Settings by clicking
OK
.
The BATTERY stand-alone application is setup and ready to be played.
3.3. Setting up BATTERY as Plug-in in a DAW
BATTERY can be loaded in any DAW supporting the VST, AU, and AAX plug-in formats. All three
formats are automatically included when installing BATTERY using Native Access.
On Windows computers, the correct path for VST plug-ins needs to be selected in
Native Access prior to installation. Learn more in this support video on our website:
VST Plug-in Administration on Windows Computers
To setup the plug-in for use in your DAW, you need to load it on an audio track and configure the
track's routing:
1.
Open your DAW after installing BATTERY using Native Access.
2.
Create a new instrument or MIDI track, depending on how your DAW facilitates the use of plug-
in instruments.
3.
Load the BATTERY plug-in in the instrument or MIDI track.
4.
Activate the record-ready or monitoring state of the track to enable playing the instrument via
MIDI.
The BATTERY plug-in is setup and ready to be played.
GETTING STARTED
5