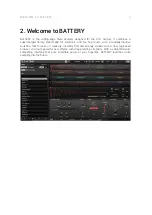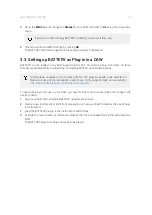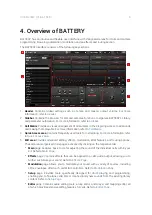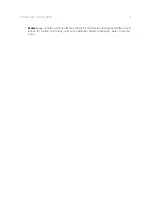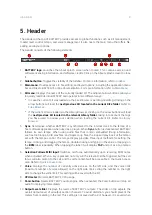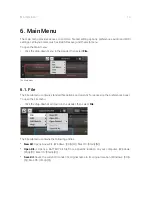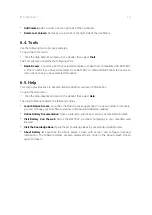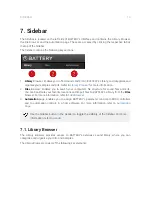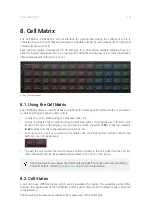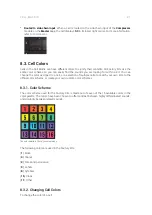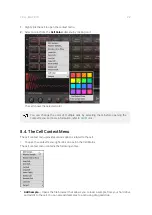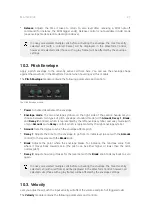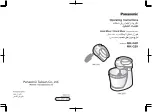4.
Search field
: Enables you to search the Library using a specific term, to narrow down the
selection in the Selection/Results window.
5.
Selection/Results window
: Lists Library content according to your selection.
6.
Loop button
(circular arrow icon): Continuously loops the currently previewed sound when
active.
7.
Preview button
(speaker icon): Toggles the previewing function on/off. When active, you will
hear a preview of the sample currently selected in the Browser.
8.
Preview Output Level
: Displays the output level of the sound being currently previewed in the
Browser.Adjust the preview output level using the slider.
9.
Info button
: Displays additional information for the item selected in the Selection/Results
window.
10.
Edit button
: Opens the Edit panel, where you can edit category tags and add further
information to the item selected in the Selection/Results window.
•
Category
: Allows you to edit first-level category tags in the left column and second-level
category tags in the right column.
•
Properties
: Allows you to add additional information to your samples/Kits, and assign a
color to the item's list entry.
7.2. Files Browser
The
Files
Browser allows you to search your computer's file structure for samples and Kits. You
can bookmark your favorite locations and import files to BATTERY's Library.
The Files Browser consists of the following elements:
SIDEBAR
15