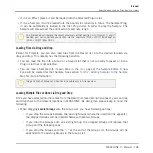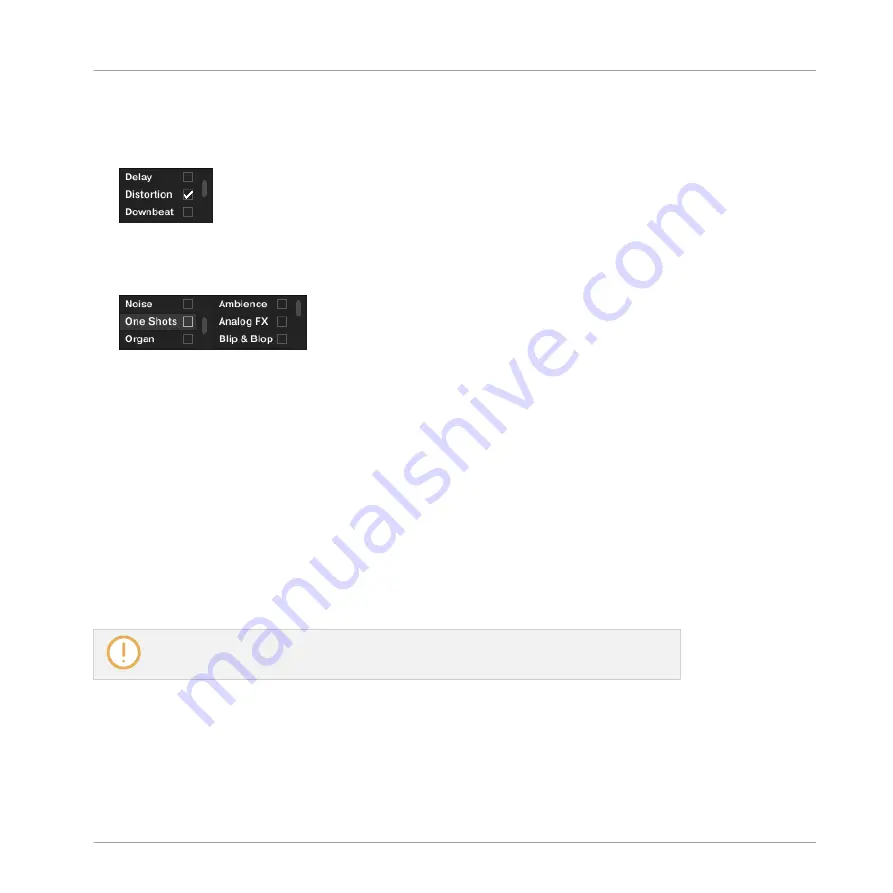
Displaying Tags
▪
In both
TYPES
and
MODES
pages, tags assigned to the selected files are marked with a
check mark right of their name:
▪
In the
TYPES
page, click the name of a tag to select it and display its Sub-Types in the
next column to the right. In each column only one tag can be selected. The selected tag is
highlighted:
Assigning Tags
►
Click the empty check box right of the desired tag name to assign this tag to the selected
files.
→
A check mark appears in the check box.
Additionally, when you check a tag on the
TYPES
page:
▪
If another column is available on the right the tag you check is automatically selected and
its Sub-Types appear in the next column (if any), allowing you to directly refine your de-
scription by checking the desired Sub-Types in this next column.
▪
If you check a Sub-Type tag whose parent tag was not checked in the previous column on
the left, this parent tag will be automatically checked as well.
Be as precise as possible when tagging your files in order to be able to find what you are
looking for later.
Unassigning Tags
►
Click the check mark right of the desired tag to unassign this tag from the selected files.
→
The check mark disappears.
Browser
Editing the Files’ Tags and Properties
MASCHINE 2 - Manual - 120