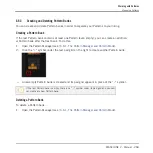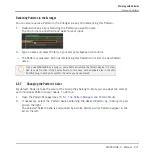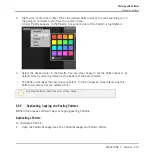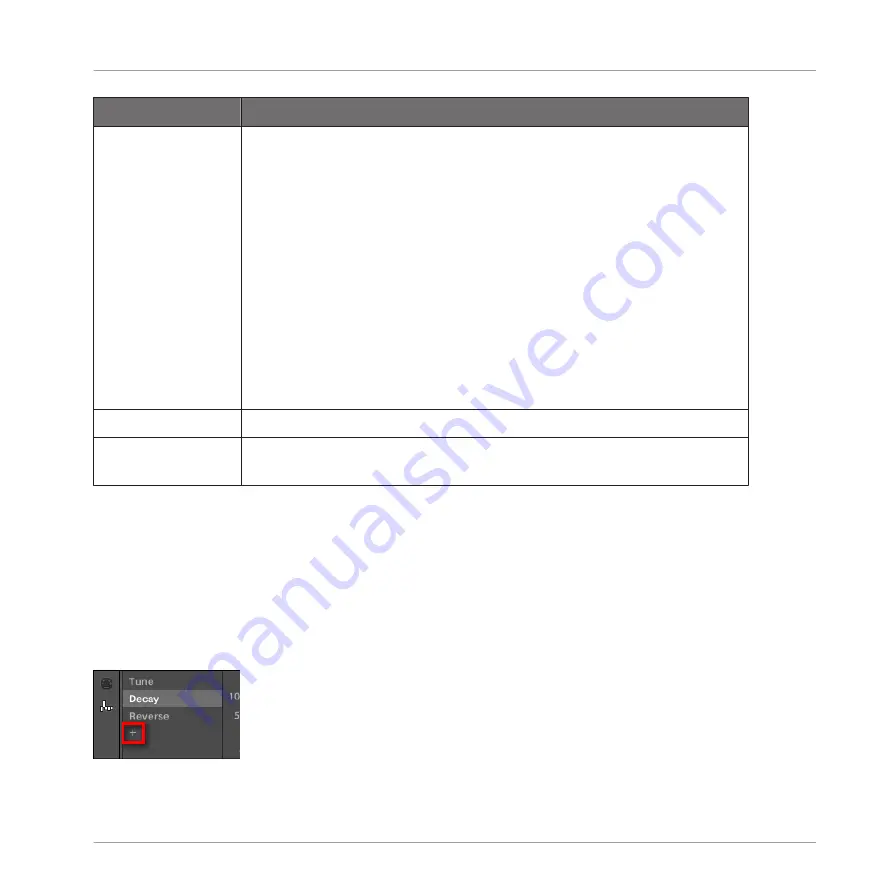
Mouse Edit Mode
Available Mouse Actions
(1) Select mode
To create modulation points, double-click in the Control Lane — other
points on this step will be replaced.
To delete a modulation point, right-click it ([Ctrl]-click it on Mac OS X).
To edit an existing modulation point, drag it vertically (you can also drag
the horizontal segment following the point instead). When hovering the
mouse over a modulation point or the following segment, the parameter
value at this point appears. The displayed value is updated as you drag
your mouse vertically.
You can select several modulation points in the Control Lane together
by clicking and dragging a rectangle around them; now you can edit
them together by dragging them up or down — they will keep their
relative offsets until any of them reaches the minimum or maximum
value.
(2) Paint mode
Click and drag to set modulation points wherever you move the cursor.
(3) Erase mode
Click and drag to delete modulation points wherever you move the
cursor.
Adding a Modulation Track
As soon as you record modulation for a new parameter in the software or from your controller, a
new modulation track is automatically created and contains your recorded movements in form
of modulation points. But you can also create a new modulation track from scratch in the Con-
trol Lane. Here is how.
At the end of the Modulator List (in the left part of the Control Lane) you can use the “
+
” sym-
bol to create a new modulation track.
Click the “+” symbol to add a new modulation track.
Working with Patterns
Recording and Editing Modulation
MASCHINE 2 - Manual - 257