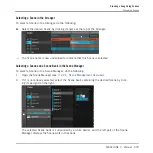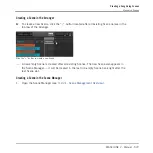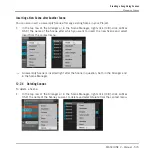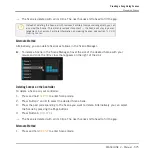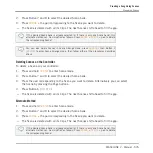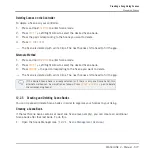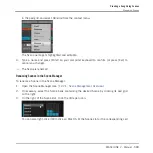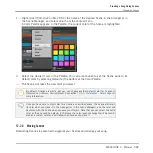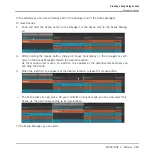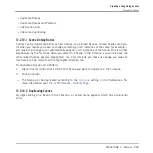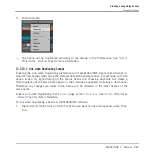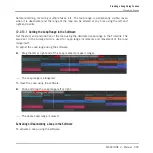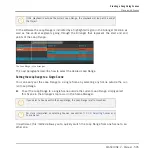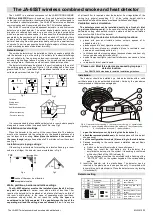1.
Right-click ([Ctrl]-click on Mac OS X) the name of the desired Scene in the Arranger or in
the Scene Manager, and select
Color
from the context menu.
A Color Palette appears. In the Palette, the current color of the Scene is highlighted.
2.
Select the desired color in the Palette. You can also choose to set the Scene back to its
default color by selecting
Default
at the bottom of the Color Palette.
→
The Scene slot takes the new color you select.
By default, Scenes are white. But you can choose another default color for Scenes in
Preferences > Colors > Scene Default
. See section
2.6.9, Preferences – Colors Page
more information.
Once you have set a custom color for a Scene as described above, the Scene will retain
its color when you move it in the Arranger (or in the Scene Manager), and the color will
be stored with the Scene when you save your Project. Note that you can select the same
color as the one used by default: In that case the color (even unchanged) will be consid-
ered as a custom color and will follow the Scene as you move it.
12.2.8 Moving Scenes
Reordering Scenes is essential to organize your Scenes and arrange your song.
Creating a Song Using Scenes
Managing Scenes
MASCHINE 2 - Manual - 582