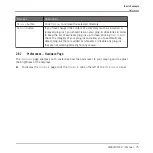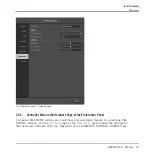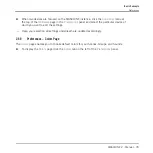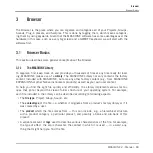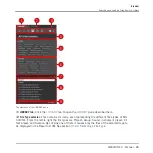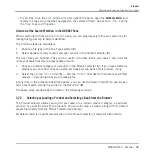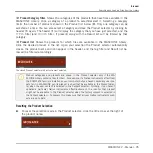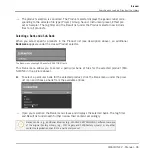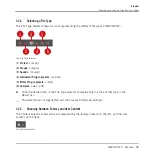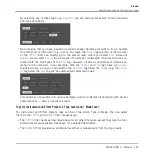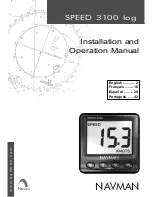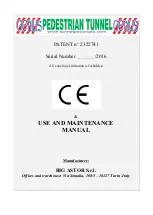(3) Content selector: Click the
NI
icon (on the left) to select factory content or the User icon (on
the right) to select user content instead. Only the files of the content selected here will be dis-
played in the Result list (8). See section
3.2.5, Choosing Between Factory and User Content
(4) Product selector: Click to open a drop-down menu where you can select a particular prod-
uct, product category, and sometimes the bank and sub-bank of the selected product. Again,
only the files matching your selection will be displayed in the Result list (8). See section
3.2.3, Selecting a Product Category, a Product, a Bank, and a Sub-Bank
.
(5) TYPES filter: allows you to search for files based on Type and Sub-Type tags that have been
applied to them. See section
3.2.6, Selecting Type and Mode Tags
(6) MODES filter (Instrument/Effect presets only): allows you to search for files based on Mode
tags that have been applied to them. See section
3.2.6, Selecting Type and Mode Tags
(7) Search field: Enter any character string into the Search field to limit the search results to
the files containing this string. See section
3.2.7, Performing a Text Search
.
(8) Result list: The Result list displays all files that match your query, as specified via the vari-
ous tools above. See section
3.2.8, Loading a File from the Result List
(9) Control bar: At the bottom of the Browser, the Control bar provides a few useful tools when
browsing the MASCHINE Library, some of them depending on your selection in the File Type
selector (2):
▪
For all file types except Project, click the Autoload button at the far left of the Control bar to
automatically load the selected file in order to hear it in context with the rest of your
Project while it is playing. See section
3.3.1, Loading the Selected Files Automatically
▪
For Samples, enable the Prehear button and adjust the volume fader next to it in order to
pre-listen to the selected Samples directly from the Browser in order to make a quick se-
lection. See section
3.3.2, Pre-Listening to Your Samples
▪
For Groups, enable the Load Patterns checkbox to load the Group’s Patterns together with
the Group. See section
3.3.3, Loading Groups with their Patterns
.
▪
For all files, click the Information button (showing a little “
i
”) near the
EDIT
button to dis-
play more information on the selected file(s). See section
3.3.4, Displaying File Informa-
.
Browser
Searching and Loading Files from the Library
MASCHINE 2 - Manual - 87