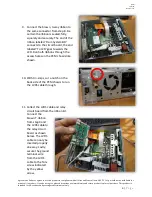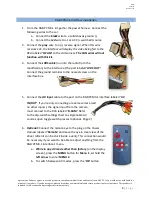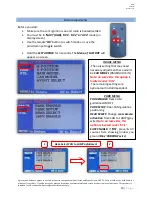BHM
12/2/13
NTV-Doc 112
Agreement
:
End user agrees to use this product in compliance with all State and Federal laws. NAV-TV Corp. would not be held liable for
misuse of its product. If you do not agree, please discontinue use immediately and return product to place of purchase. This product is
intended for off-road use and passenger entertainment only.
8 |
P a g e
RGB PCM3.1 Interface Installation
1.
From the RGB PCM3.1 kit, gather the power harness. Connect the
following wires to the car:
a.
Connect the
black
wire to a solid chassis ground (-)
b.
Connect the
red
wire to a 12v ACC (+ switched) source
3.
Connect the
gray
wire to a (+) reverse signal.
When this wire
receives 12v, the interface will display the video being fed to the
RCA labeled
‘R-CAM’
on the AV-Harness.
The CAN wires will not
function with this kit.
4.
Connect the
LVDS cable
(run into the radio from the
modification) to the interface at the port labeled
‘LVDS OUT’
.
Connect the ground terminal to the nearest screw on the
interface box.
5.
Connect the
AV Input
cable to the port on the RGB PCM3.1 interface labeled
‘AV
IN/OUT’
. If you’re only connecting a reverse camera (and
no other inputs), the signal input from the camera
must connect to the RCA labeled
‘R-CAM’
. Refer
to the dip-switch settings chart to skip/enable AV
sources upon toggle switch presses (optional. Page 2).
6.
Optional:
Connect the remote eye to the plug on the Power
Harness labeled
‘Remote’
and leave the eye in clear view of the
driver (often it can be stuck inside a vent). This connection would
be necessary if you want to be able to adjust anything from the
RGB PCM3.1 interface’s menu.
a.
While in any AV mode other than factory
(on the display
screen), press the
MENU
button
for
Menu 1
,
or
hold the
left arrow
to enter
MENU 2.
b.
To switch between AV modes, press the
‘OK’
button.