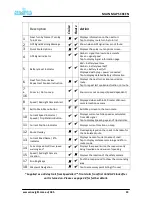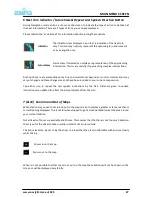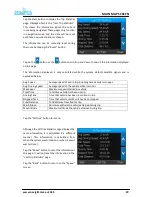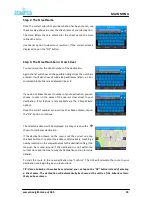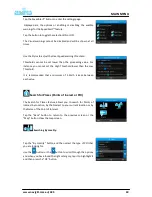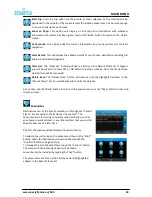www.navig8r.com.au/G35
29
MAIN MAP SCREEN
Tap the Stats button to display the Trip Statistics
page. Displayed first is the “Last Trip Statistics”.
This shows the information about the current
route being navigated. These pages only function
in navigation mode and the data will be reset
each time a new destination is chosen.
The information can be manually reset during
the route by tapping the “Reset” button.
Tap on the
button or the
button to scroll up and down to see all the information displayed
on this page.
The information displayed is only calculated while the system detects satellite signals and is
explained below.
Tap the “All Trips” button for more.
Although the All Trips Statistics page displays the
same information, it is calculated in a different
manner. This information is calculated from
when the system was turned on or when it was it
was last reset.
Tap the “Reset” button to reset the information I
this page. It will not reset the information in the
“Last Trip Statistics” page.
Tap the “Back” button to return to the “Speed”
screen.
Avg. Speed
Average speed of entire trip including time vehicle is stopped
Avg. Driving Speed
Average speed of the vehicle while in motion
Max Speed
Maximum speed attained by vehicle
Total Time
Total time vehicle has been on trip
Driving Time
Time that vehicle has been in motion on trip
Stopped Time
Time that vehicle or GPS unit has been stopped
Total Distance
Total distance travelled for trip
Min Altitude
Minimum altitude the vehicle attained during trip
Max Altitude
Maximum altitude the vehicle attained during trip.