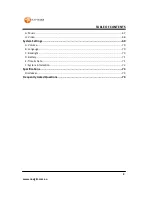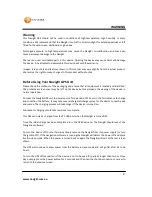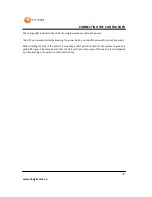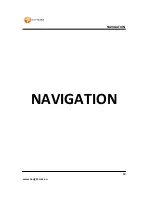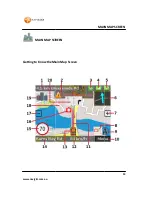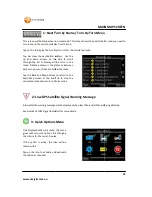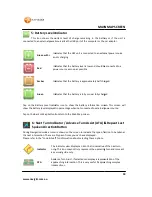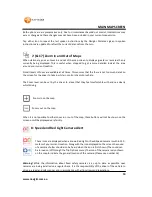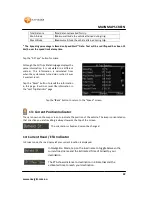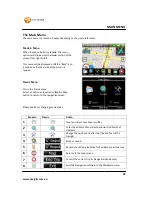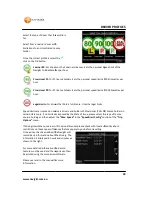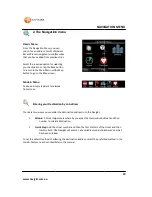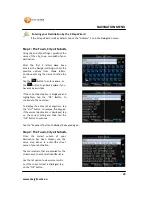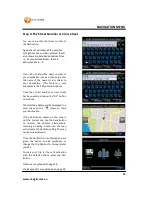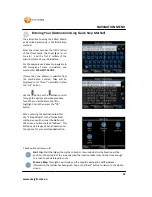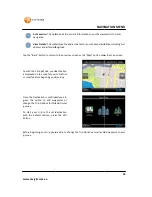www.navig8r.com.au
5: Battery Level Indicator
This icon shows the current level of charge remaining in t
connected to an external power source like the USB port of the computer or the car adaptor
Tap on the Battery Level Indicator icon to
show the battery level displayed in percentage when not connected to external power source.
Tap on the Back or Map button to return to the Main Map screen.
6: Next Turn Indicator /
Spoken Direction Button
During Navigation mode an icon is shown on the screen to indicate the type of action to be taken at
the next intersection. There are 2 types of icons you can have displayed.
Please refer to the “Look & Feel”
Indicator
The Indicator view displays an icon that is indicative of the next turn
only. This icon may not truly represent the upcoming turn and is meant
as a visual guide only.
ATA
Advance Turn Assist,
approaching int
intersections.
Green with +
Indicates that the GPS unit is connected to an external power source
and is charging.
Red
Indicates that the battery
power source as soon as possible
Amber
Indicates that the battery is approximately half charged.
Green
Indicates that the battery is fully or near fully charged.
MAIN MAP SCREEN
Battery Level Indicator
This icon shows the current level of charge remaining in the battery or if the unit is
connected to an external power source like the USB port of the computer or the car adaptor
Tap on the Battery Level Indicator icon to show the battery information screen. This screen will
show the battery level displayed in percentage when not connected to external power source.
Tap on the Back or Map button to return to the Main Map screen.
Next Turn Indicator / Advance Turn Assist (ATA) & Repeat Last
Spoken Direction Button
During Navigation mode an icon is shown on the screen to indicate the type of action to be taken at
the next intersection. There are 2 types of icons you can have displayed.
Please refer to the “Look & Feel” for information about selecting these options.
The Indicator view displays an icon that is indicative of the next turn
only. This icon may not truly represent the upcoming turn and is meant
as a visual guide only.
Advance Turn Assist, if selected can display a representation of the
approaching intersection. This is very useful if approaching complex
intersections.
Indicates that the GPS unit is connected to an external power source
and is charging.
Indicates that the battery level is low and should be connected to a
power source as soon as possible
Indicates that the battery is approximately half charged.
Indicates that the battery is fully or near fully charged.
18
MAIN MAP SCREEN
he battery or if the unit is
connected to an external power source like the USB port of the computer or the car adaptor
.
show the battery information screen. This screen will
show the battery level displayed in percentage when not connected to external power source.
& Repeat Last
During Navigation mode an icon is shown on the screen to indicate the type of action to be taken at
The Indicator view displays an icon that is indicative of the next turn
only. This icon may not truly represent the upcoming turn and is meant
f selected can display a representation of the
if approaching complex
Indicates that the GPS unit is connected to an external power source
level is low and should be connected to a
Indicates that the battery is approximately half charged.
Indicates that the battery is fully or near fully charged.