Reviews:
No comments
Related manuals for 10000170 - 2100 - Automotive GPS Receiver

ABX-3
Brand: CSI Wireless Pages: 113

Kapten NG
Brand: Kapsys Pages: 59

Roadmate 5175
Brand: Magellan Pages: 22

MiniMax
Brand: WhereSafe Pages: 2
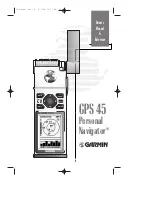
GPS 45
Brand: Garmin Pages: 70

UT01
Brand: UniGuard Pages: 14

TK20
Brand: Radio Terminal Pages: 15

GPS-600
Brand: SCRAM Systems Pages: 40
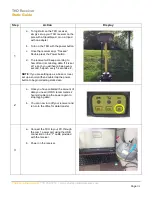
TKO
Brand: Champion Pages: 3

50
Brand: II Morrow Inc. Pages: 324

ST-905
Brand: Sinotrack Pages: 12

KW-NT700
Brand: LVC Pages: 144

POWER FINDER 4G
Brand: PAJ Pages: 13

SiRF Star III
Brand: Hamlet Pages: 18

ND 760 Fleet Edition
Brand: Rand McNally Pages: 57

010-02236-02
Brand: Garmin Pages: 26

RoadMate 860T
Brand: Magellan Pages: 106

PF7153BS
Brand: Xtrons Pages: 12

















