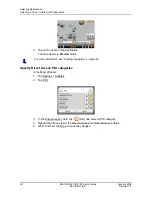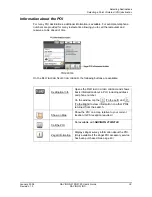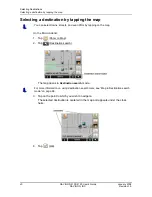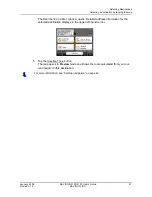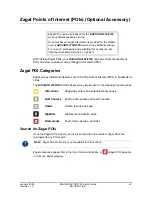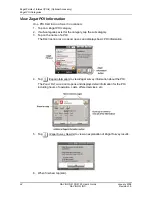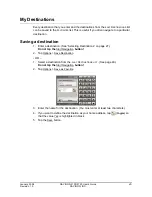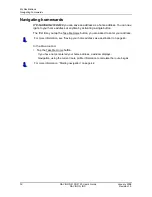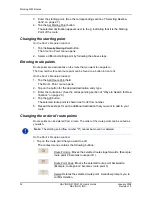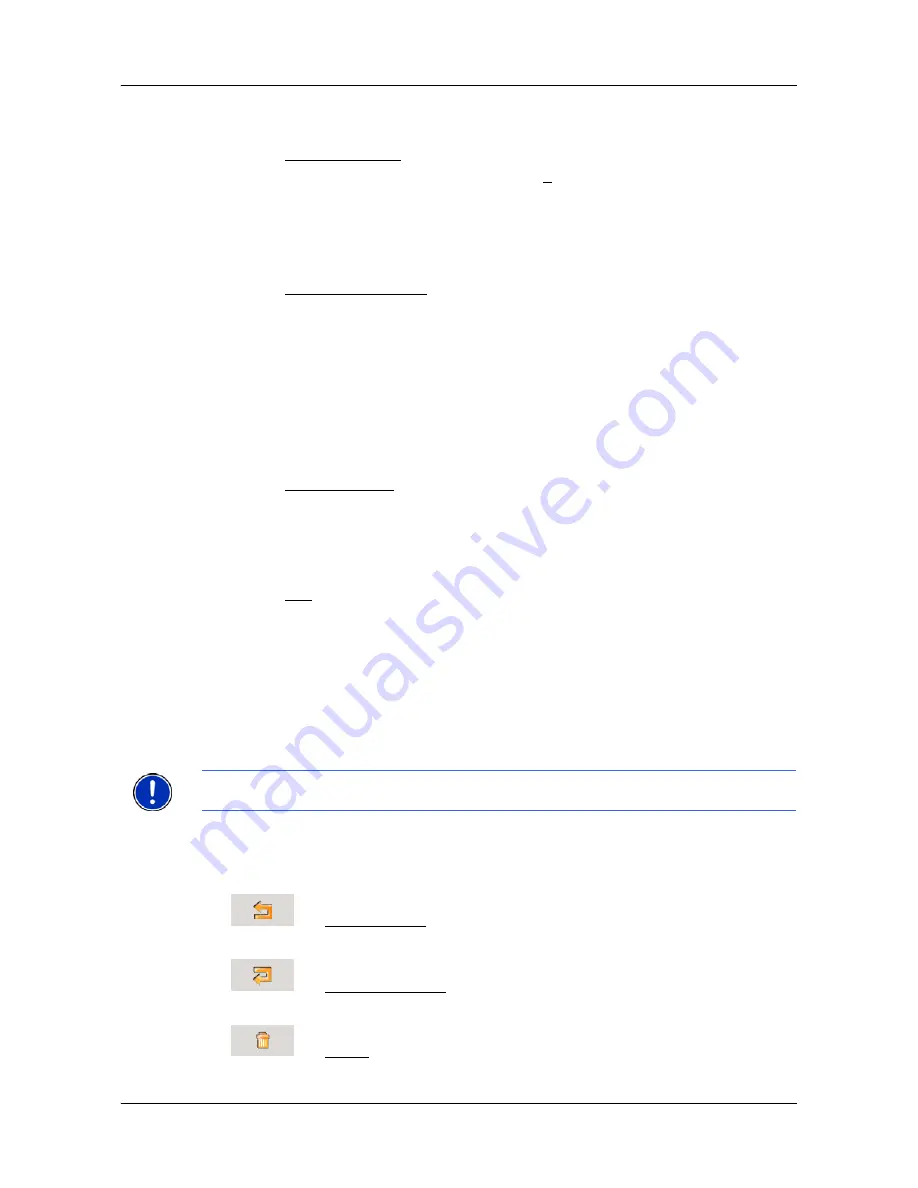
Working With Routes
52
NAVIGON 2100/2120 User’s Guide
January 2008
NAVIGON, INC.
Revision 1.0
3. Enter the starting point. (See the corresponding section of “Selecting Destina-
tions” on page 27.)
4. Tap the
Set Starting Point
button.
The selected destination appears next to the 0, indicating that it is the Starting
Point of the route.
Changing the starting point
On the R
OUTE
P
LANNING
WINDOW
:
1. Tap the
Specify Starting Point
button.
The
S
TARTING
P
OINT
menu opens.
2. Select a different starting point by following the above steps.
Entering route points
Route points are destinations on the route that you want to navigate to.
The flow number for each route point can be found on a button in front of it.
On the R
OUTE
P
LANNING
WINDOW
:
1. Tap the
Add Route Point
field.
The R
OUTE
P
OINT
menu opens.
2. Tap on the button for the desired destination entry type.
3. Enter the route point. (See the corresponding section of “Ways to Search for Des-
tinations” on page 29.)
4. Tap the
Add
button.
The selected route point is shown next to its flow number.
5. Repeat these steps for each additional destination that you want to add to your
route.
Changing the order of route points
Route points can be deleted from a route. The order of the route points can be varied as
you wish.
On the R
OUTE
P
LANNING
WINDOW
:
•
Tap on the route point that you want to edit.
The context menu contains the following buttons:
Route Point Up
: Moves the selected route stage forwards. (Example:
route point 2 becomes route point 1).
Route Point Down
: Moves the selected route point backwards.
(Example: route point 2 becomes route point 3).
Delete
: Deletes the selected route point. A window prompts you to
confirm deletion.
Note:
The starting point (flow number "0") cannot be moved nor deleted.