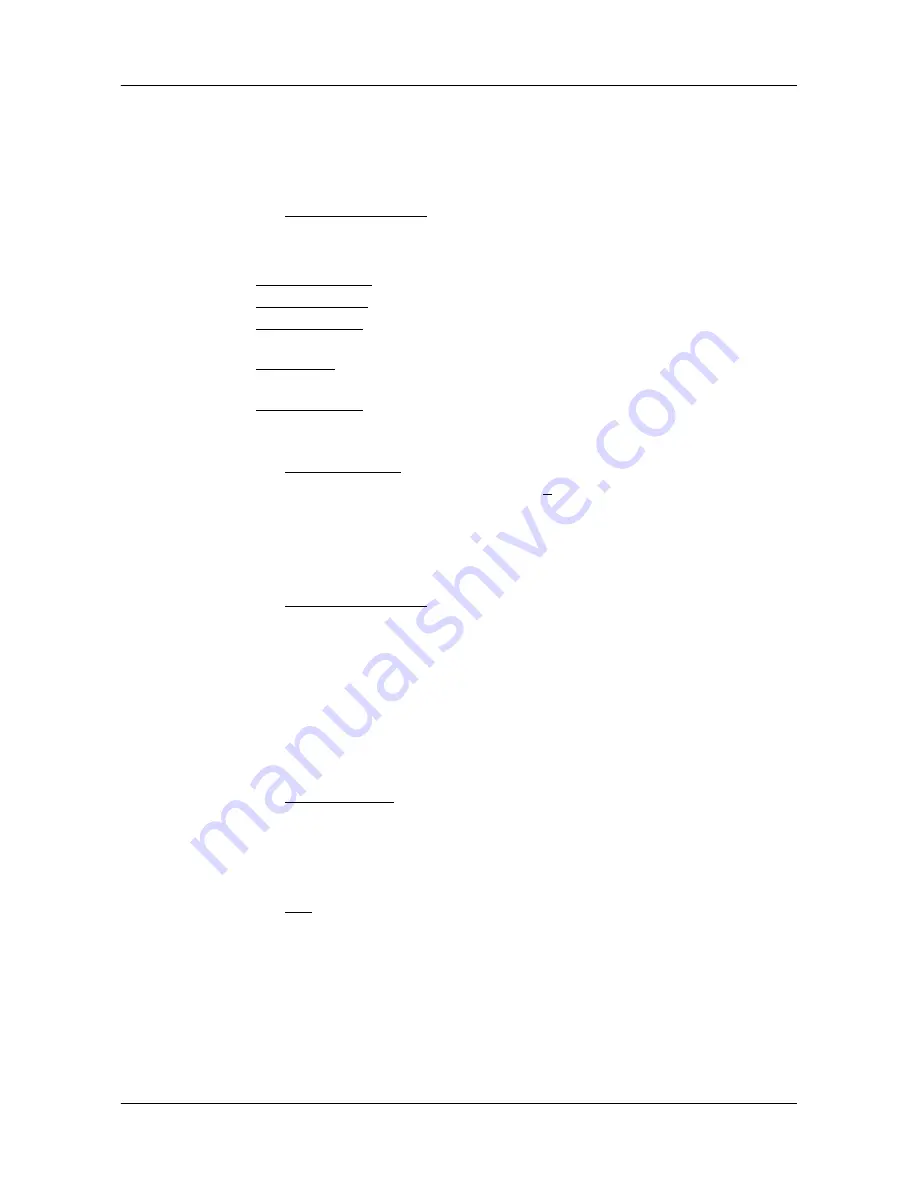
Working With Routes
Accessing the Route Planning Window
60
NAVIGON 2100 max/2120 max User’s Guide
April 2008
NAVIGON, INC.
Revision 1.0
As soon as you begin navigation, your current location is used as the starting point for the
route calculation.
Route calculation to the first route point is shown as flow number "1".
On the R
OUTE
P
LANNING
WINDOW
:
1. Tap the
Specify Starting Point
button.
The
S
TARTING
P
OINT
menu opens.
2. Select:
•
Enter an Address
to search for a location address.
•
Search for a POI
to search for a POI.
•
My Destinations
to select a location from the
F
AVORITES
or
L
AST
D
ESTINATIONS
lists.
•
My Address
to select your home address. (Only available if you have already
specified a home address.)
•
Current Position
to specify your current position as the starting point.
3. Enter the starting point. (See the corresponding section of “Selecting Destina-
tions” on page 31.)
4. Tap the
Set Starting Point
button.
The selected destination appears next to the 0, indicating that it is the Starting
Point of the route.
Changing the starting point
On the R
OUTE
P
LANNING
WINDOW
:
1. Tap the
Specify Starting Point
button.
The
S
TARTING
P
OINT
menu opens.
2. Select a different starting point by following the above steps.
Entering route points
Route points are destinations on the route that you want to navigate to.
The flow number for each route point can be found on a button in front of it.
On the R
OUTE
P
LANNING
WINDOW
:
1. Tap the
Add Route Point
field.
The R
OUTE
P
OINT
menu opens.
2. Tap on the button for the desired destination entry type.
3. Enter the route point. (See the corresponding section of “Ways to Search for Des-
tinations” on page 33.)
4. Tap the
Add
button.
The selected route point is shown next to its flow number.
5. Repeat these steps for each additional destination that you want to add to your
route.
















































