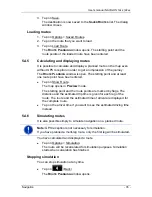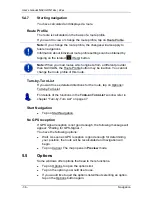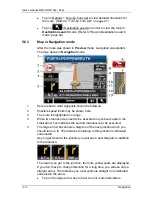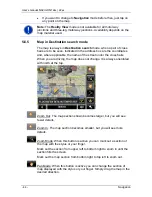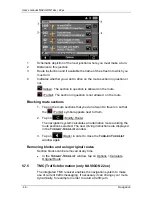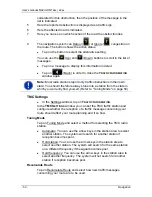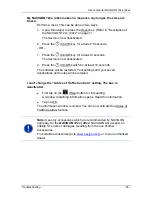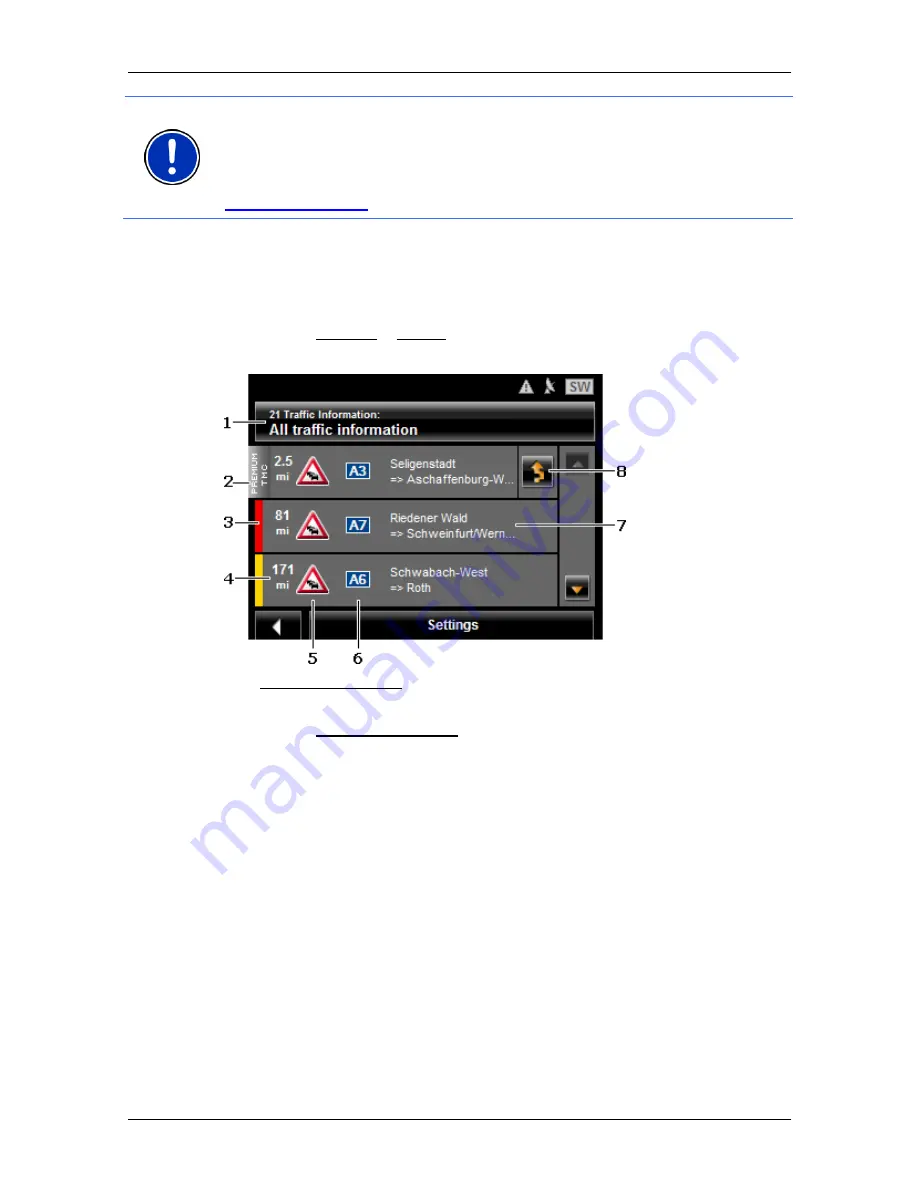
User’s manual NAVIGON 12xx | 22xx
Navigation
- 49 -
Note:
TMC is available free of charge in many European countries.
PremiumTMC, promising a faster and more up-to-date service, is
offered (exclusively or in addition) in some countries at a charge.
You can subscribe to PremiumTMC services on our website
www.navigon.com
.
Displaying traffic information
Current traffic information is available via the options button in many
windows.
►
Tap on Options > Traffic.
The
T
RAFFIC
I
NFORMATION
window opens.
1
The Traffic Information button shows the type of traffic messaging listed
and how many messages of this type are in the list.
►
Tap on Traffic Information in order to select the messages you want
displayed.
2
This mark indicates that the message in question comes from a
PremiumTMC provider.
3
Here you can see how serious the obstruction is:
Red
: The section is blocked by the obstruction. This can be the case for
example with very long traffic jams or road blocks.
Yellow
: The section is not blocked by the obstruction but there is a
threat of considerable delays. This can be the case for example with
traffic jams or when one of several lanes is blocked off.
No colour
: The obstruction is not classified as serious. This can be the
case for example when slow-moving traffic is reported on a very short
section, when SOS telephones are not working or when parking areas
are blocked off.
4
Here you can see how far you are from this obstruction. If the
obstruction does not lie on your route or if a detour route was already