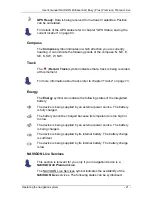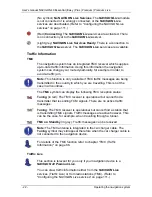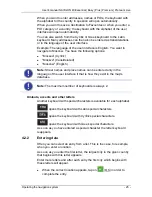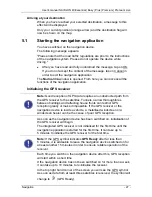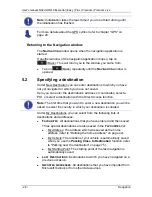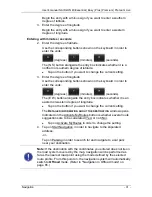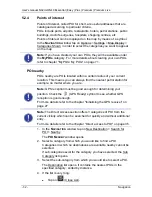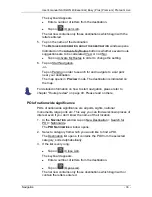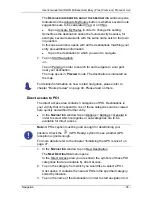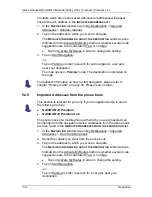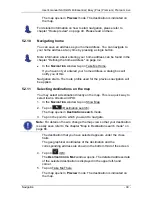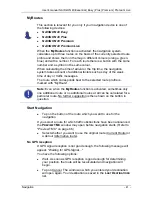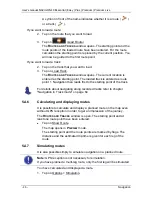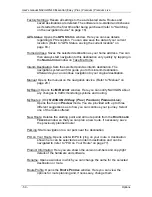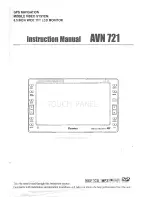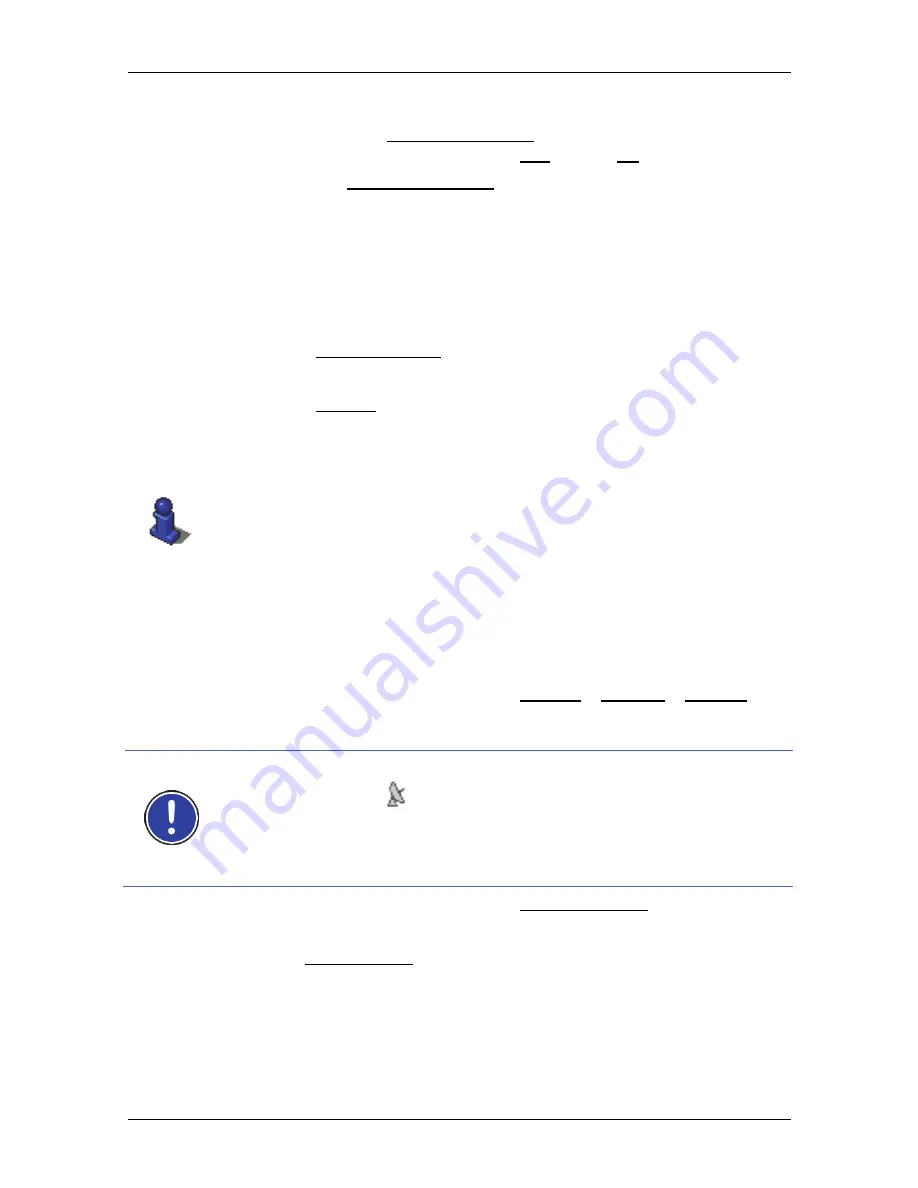
User's manual NAVIGON 40 Essential | Easy | Plus | Premium | Premium Live
Navigation
- 35 -
The
D
ETAILED INFORMATION ABOUT THE DESTINATION
window opens.
Indicated on the Activate MyRoutes button is whether several route
suggestions are to be calculated (Yes) or not (No).
►
Tap on Activate MyRoutes in order to change the setting.
Sometimes the destination cannot be found exactly because, for
example, several restaurants with the same name exist in the town
in question.
In this case a window opens with all the destinations matching your
entry plus additional information.
►
Tap on the destination to which you want to navigate.
7. Tap on Start Navigation.
-or-
Tap on Parking in order to search for and navigate to a car park
near your destination.
The map opens in
Preview
mode. The destination is indicated on
the map.
For detailed information on how to start navigation, please refer to
chapter "Route preview" on page 40. Please read on there.
Direct access to POI
The direct access area contains 3 categories of POI. Destinations in
your vicinity that correspond to one of these categories can be viewed
here quickly and without further entry.
►
In the
N
AVIGATION
window tap on Options > Settings > General in
order to select which categories or sub-categories are to be
available for direct access.
Note:
GPS reception must be good enough for determining your
position. Check the
(GPS Ready) symbol to see whether GPS
reception is good enough.
For more details refer to the chapter "Initialising the GPS receiver" on
page 27.
1. In
the
N
AVIGATION
window tap on New Destination.
The
N
EW
D
ESTINATION
menu opens.
In the Direct Access area you are shown the symbols of those POI
categories that are available by direct access.
2. Tap on the category from which you would like to select a POI.
A list opens. It contains the nearest POIs in the specified category,
sorted by distance.
3. Tap on the name of the destination in order to start navigation to it.