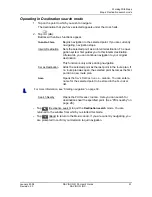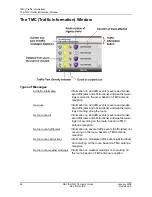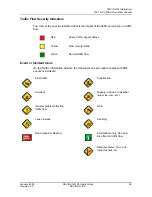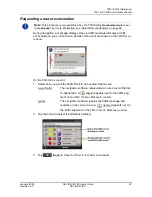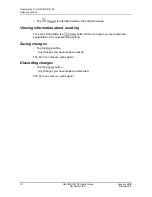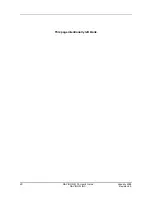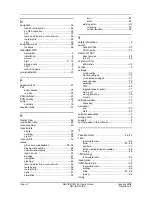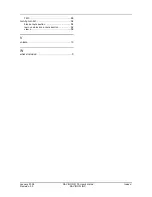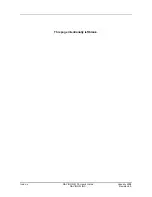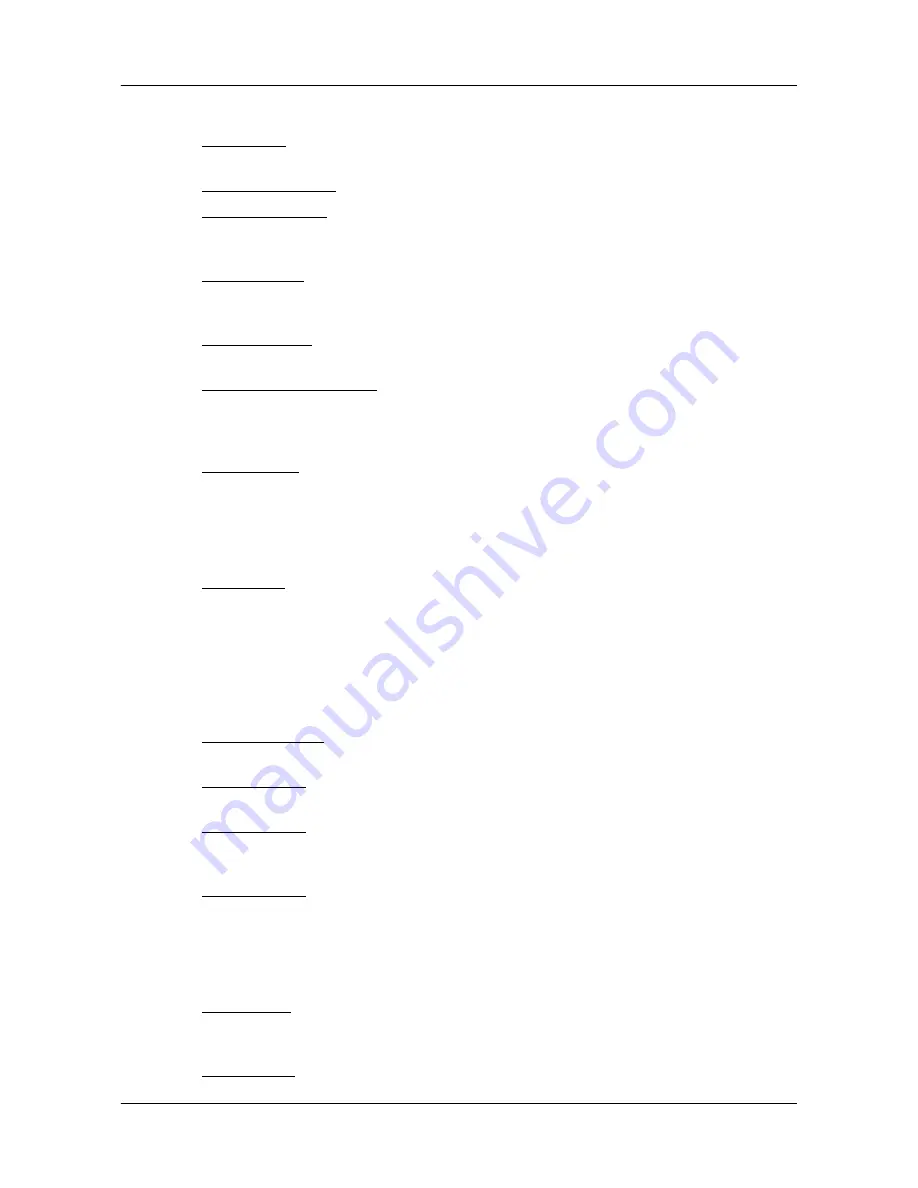
Customizing Your NAVIGON 5100
The Settings window
January 2008
NAVIGON 5100 User’s Guide
75
Revision 2.0
NAVIGON, INC.
or Kilometers.
Time Format
Indicate how times are displayed, either a 12 hour
format (with am and pm), or a 24 hour format.
Coordinates Display
Show or hide coordinates.
Coordinate Format
If coordinates are shown, indicate whether they
display in decimal format or in minutes and sec-
onds format.
Brightness Day
Indicate the display brightness for use during the
daytime. Options are from 1 (less bright) to 8 (most
bright).
Brightness Night
Indicate the display brightness for use at night.
Options are from 1 (less bright) to 8 (most bright).
Speed-Dependent Volume
Indicate whether you want the volume level to
increase when your speed increases. Options are
never, yes with a low amplification, or yes with a
high amplification.
In-Store Demo
Enable or disable the in-store demo. (When
enabled, the demo starts after 5 minutes.)
Current Map Settings
These settings include:
Current Map
Displays information on the currently displayed
map. If additional maps are available, you can
select a different map. Options are: Alaska,
Hawaii, Puerto Rico, or USA and Canada.
POI Settings
These settings include:
Categories Shown
Specify the number of POI categories that are
shown on the displayed map.
Direct Access 1
Select the first POI category to display for use with
the POI direct access and POI nearby functions.
Direct Access 2
Select a second POI category to display for use
with the POI direct access and POI nearby func-
tions.
Direct Access 3
Select a third POI category to display for use with
the POI direct access and POI nearby functions.
Route Profile Settings
These settings include:
Speed Profile
Select the type of transport, such as, fast or slow
car, truck, motorcycle, bicycle, or pedestrian. This
is used for calculating routes and arrival times.
Type of Route
Select the type of route to be calculated: Fast,