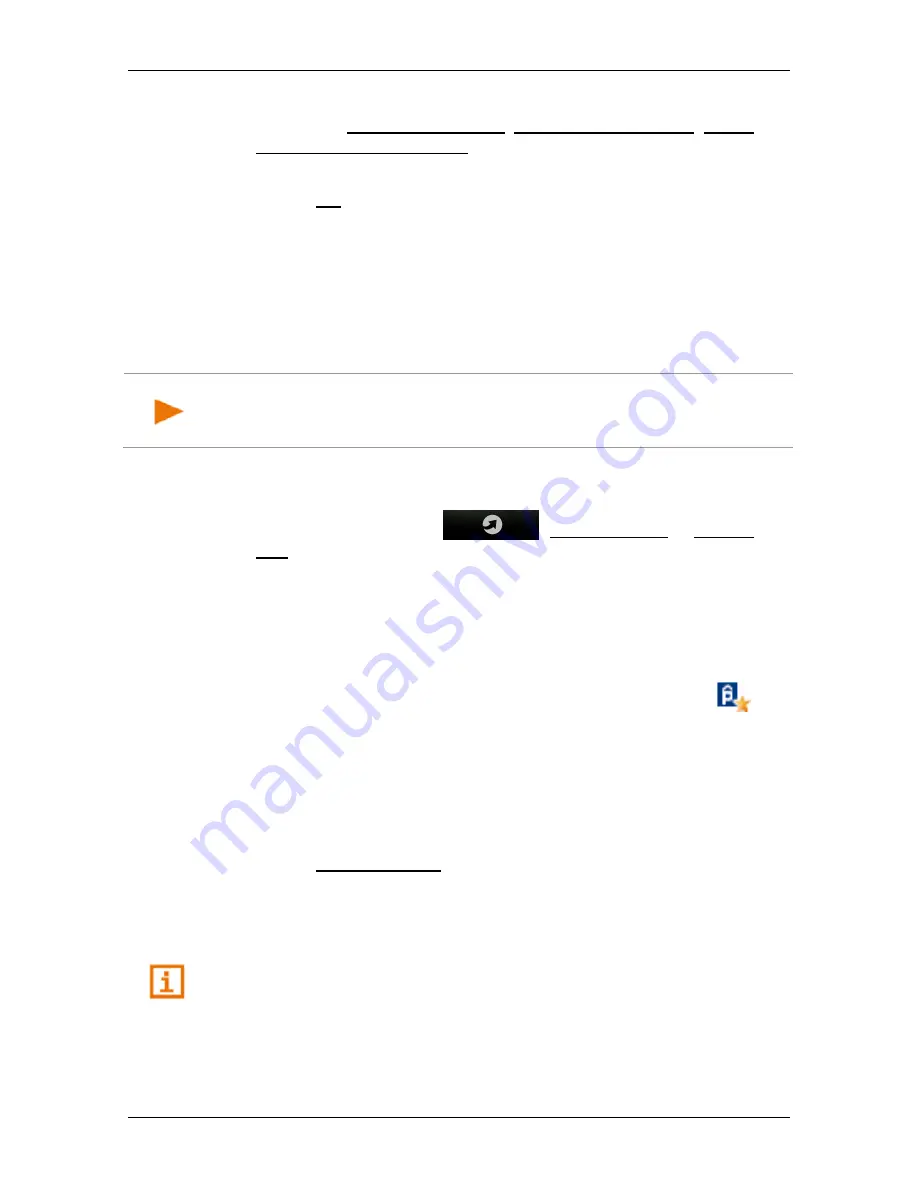
User’s manual NAVIGON 72 Easy | 72 Plus | 72 Plus Live | 72 Premium
- 108 -
NAVIGON Live
4. Tap on the button which corresponds to the change you want to
report (e.g. New Safety Camera, Change of Speed Limit, Safety
Camera (Mobile) Removed).
A message will appear confirming that your entry was saved.
5. Tap on OK.
11.2.3
Parking Live (CleverParking Live)
The
Parking Live
service provides details about numerous parking
options. These details cover e.g. prices, opening times, number of free
parking spaces, trends in available capacity, availability of parking
spaces for women, availability of parking spaces for the handicapped,
type of payment, type of monitoring, …
Note:
The
Parking Live
service can only provide the information which
is made available by the car park operator. This is not always the case
where information about available capacity and prices is concerned.
Parking Nearby
1. In the button bar tap on
(NAVIGON Live) > Parking
Live.
The
P
ARKING
N
EARBY
list opens. It contains possible car parks in
order of distance from your current position.
For some of the parking options you are shown online information
such as e.g. the number of currently free parking spaces, the
currently valid price or the trend in available capacity.
Some parking options are marked by a small asterisk (e.g.
).
There is more information available for these parking options, e.g.
opening times or the number of parking spaces for women or the
number of parking spaces for the handicapped.
2. Select a car park.
The
I
NFORMATION
window opens. It contains address data and any
other information which may be available.
3. Tap on Start Navigation to navigate to the selected car park.
The system calculates the route. When the route calculation is
finished, the map opens in
Route preview
mode. The destination is
indicated on the map.
For detailed information on how to start navigation, please refer to
chapter "Route preview" on page 41. Please read on there.















































