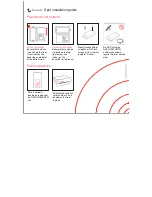User’s manual NAVIGON 72 Easy | 72 Plus | 72 Plus Live | 72 Premium
Working with the map
- 59 -
6
The large arrow box shows a diagram of the next junction which you
should turn on to. The distance remaining to this junction is indicated
underneath.
As you get closer to the junction you will see a progress bar in addition
to the distance:
The nearer you get to the junction, the more yellow spots are displayed.
If you don't have to change direction for a long time, you will see only a
straight arrow. The distance you must continue straight on is indicated
underneath the arrow.
►
If you tap on the large arrow box, the current route instruction will
be repeated. At the same time the
Driving Directions
bar is
phased in, allowing you to regulate the volume of the spoken driving
instructions (see "Volume" on page 61).
7
If a traffic message along your route is reported, the
Traffic
Obstruction
box will be shown at the top edge of the screen and the
Traffic Information button (see point
8) will be phased in.
►
Tap on
(Close) to phase out the box.
8
The Traffic Information button is shown together with the
Traffic
Obstruction
box (see point
7) when an obstruction is reported along
your route.
If a distance is indicated on the button, no detour route was calculated
yet for the traffic obstruction in question.
►
Tap on the Traffic Information button to open the
T
RAFFIC
O
BSTRUCTION
window (see "Route Optimisation: On Request" on
page 78). It shows a map view with the route section affected by the
message and a possible detour.
If no distance is indicated, all the obstructions which are reported for
your route and would lead to a loss of time will be avoided.
►
Tap on the Traffic Information button. A message appears telling
you that the route has been optimised already. Tap on Details to
open the
T
RAFFIC
window (see "Displaying traffic information" on
page 81).
For details of the TMC function refer to chapter "TMC (Traffic
Information)" on page 78.
9
When you get close to your destination, the Parking button will appear.