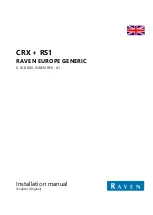User's manual NAVIGON 72XX
Troubleshooting
- 65 -
My NAVIGON 72XX shows no reaction, the screen is frozen.
Reset the device. This can be done in the following ways:
►
Press the recessed
Reset
button with a thin object. (Refer to
"Description of the NAVIGON 72XX" on page 8)
- OR -
1. Press
the (
On/Off
) switch for at least 6 seconds.
The device is now switched off.
2. Press
the (
On/Off
) key until the device switches on. (about
2 seconds)
The software will restart. Your settings and your saved destinations and
routes will not be deleted.
Note:
Use only accessories that are allowed by NAVIGON for the
NAVIGON 72XX
. NAVIGON AG assumes no liability for errors or
damages that might result from using different accessories.
You will find appropriate accessories under
or at
your specialised dealers.