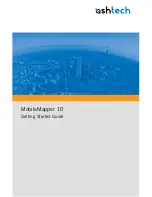User's manual NAVIGON 72XX
Navigation
- 21 -
Arriving at your destination
When you have reached your selected destination, a message to this
effect will be displayed.
Only your current position (orange arrow) will now be shown on the
map.
6.1
Starting the navigation application
You have switched on the navigation device and, if necessary, entered
the password.
The following message displays:
"The navigation software on this device is designed to provide route
suggestions and does not replace the need for driver attentiveness or
the requirement to adhere to road traffic regulations, good driving
practice and legally posted directions. For safety, posted road signs
and directions should always take precedence over the directions of this
unit. Do not operate this unit while driving."
►
After you have read and fully understood the message, tap on OK.
If you do accept the content of the message, tap on Cancel in order
to switch off the navigation device.
The
N
AVIGATION
window is opened. From here you can access all the
functions of the navigation application.
►
Tap on
(Phone) in order to move the hands-free module
into the foreground.
►
Tap on
(Navigation) in order to move the
N
AVIGATION
window back into the foreground.
Initialising the GPS receiver
As soon as the navigation device has been switched on, initialisation of
the GPS receiver will begin.
The integrated GPS receiver is not initialised for the first time until the
navigation application is started for the first time. It can take up to
20 minutes to initialise the GPS receiver for the first time.
Note:
If the GPS icon indicates
GPS Ready
after far less than
20 minutes, it is advisable to leave the navigation device switched on
for at least another 15 minutes in order to ensure reliable operation of
the receiver.
Each time you switch on the navigation device after this, GPS reception
will start within a short time.
If the navigation device has not been switched on for more than a week,
it can take up to 10 minutes to re-initialise the receiver.