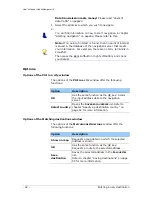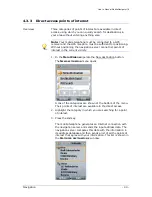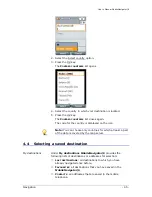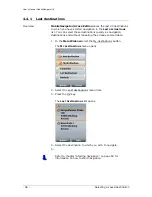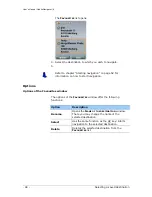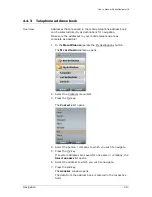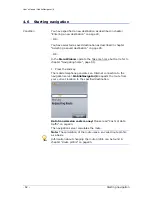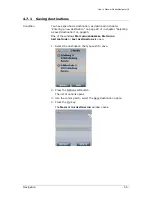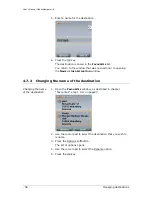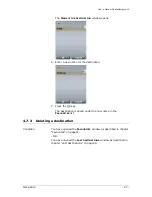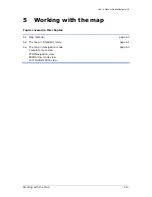User's Manual MobileNavigator|6
- 56 -
Managing destinations
5.
Enter a name for the destination.
6.
Press the OK key.
The destination is saved in the F
AVOURITES
list.
You return to the window that was opened prior to opening
the N
AME OF THE DESTINATION
window.
4.7.2
Changing the name of the destination
Changing the name
of the destination
1.
Open the F
AVOURITES
window, as described in chapter
"Favourites", step 1 to3, on page47.
2.
Use the cursor pad to select the destination that you wish to
rename.
3.
Press the Options softbutton.
The list of options opens.
4.
Use the cursor pad to select the Rename option.
5.
Press the OK key.