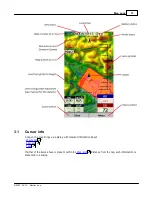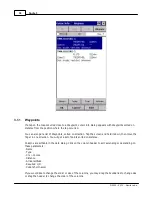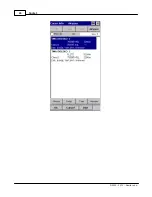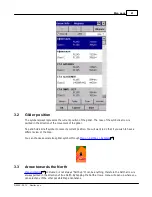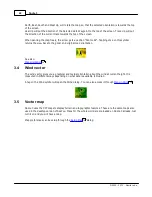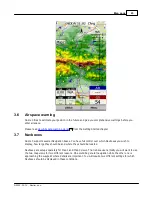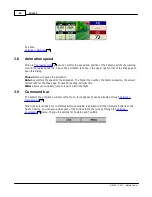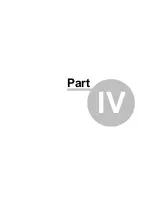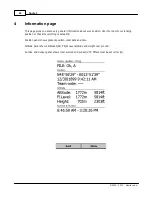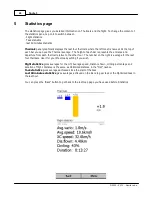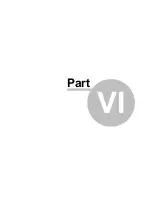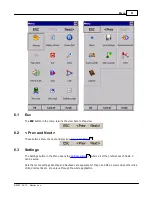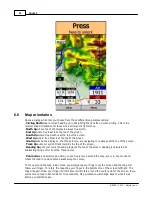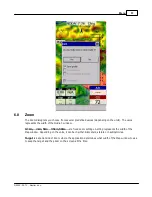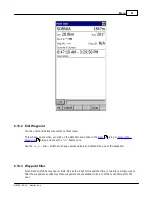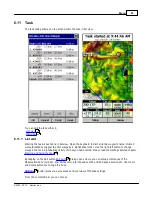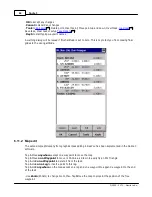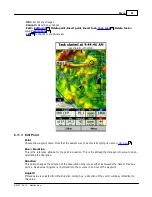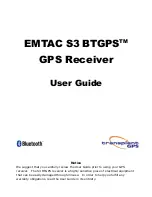Oudie 3
50
© 2003 - 2013 ... Naviter d.o.o.
6
Menu
The menu offers shortcuts to many features a pilot will want to access quickly. Buttons are large and well
readable. There are two pages of the menu located one next to the other:
Page 1:
.
Esc
.
< Prev and Next >
.
Settings
.
Display Options
.
Screen Lock
.
Map orientation
.
Exit
.
Zoom
.
Volume & Alt.
.
Goto
.
Task
.
Next Map
.
Info page
.
Statistics
Page 2:
.
About
.
Save Settings
.
Thermal Assistant
.
Switch Profile
.
Add Waypoint
.
Wind
.
Logbook
Note that this is the default order of the Menu. It can be changed through the
Settings > Menu
dialog.
51
51
74
52
53
54
56
57
109
59
63
68
46
48
69
69
89
70
71
71
72
96
Summary of Contents for Oudie 3
Page 1: ...2003 2013 Naviter d o o Oudie 3 Help Last modified 26 7 2013 for version 4 50...
Page 5: ...Part I...
Page 8: ...Part II...
Page 30: ...Oudie 3 26 2003 2013 Naviter d o o...
Page 35: ...Getting started 31 2003 2013 Naviter d o o...
Page 39: ...Part III...
Page 44: ...Oudie 3 40 2003 2013 Naviter d o o...
Page 49: ...Part IV...
Page 51: ...Part V...
Page 53: ...Part VI...
Page 77: ...Part VII...
Page 110: ...Oudie 3 106 2003 2013 Naviter d o o See also Using vario Volume altitude 12 109...
Page 111: ...Part VIII...
Page 118: ...Oudie 3 114 2003 2013 Naviter d o o...
Page 120: ...Oudie 3 116 2003 2013 Naviter d o o...
Page 121: ...Part IX...
Page 123: ...Part X...
Page 126: ...Part XI...
Page 128: ...Part XII...
Page 130: ...Part XIII...