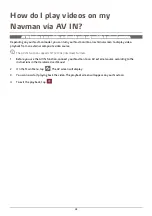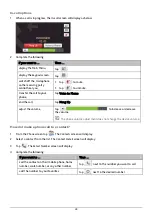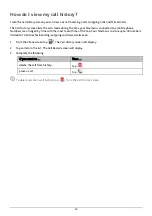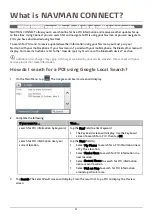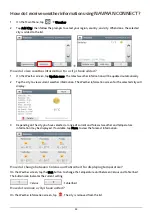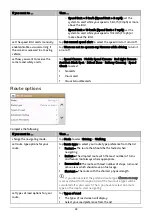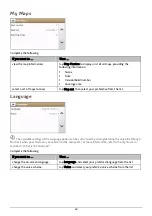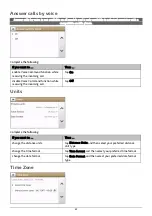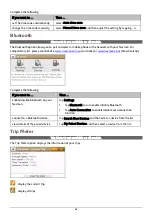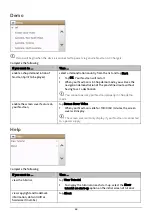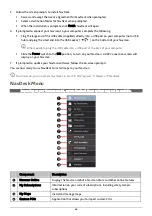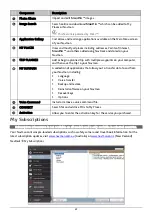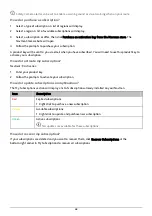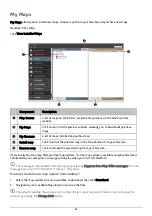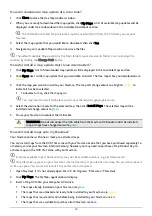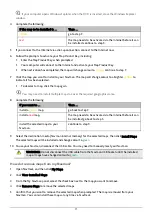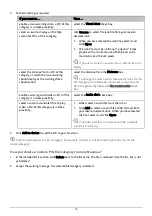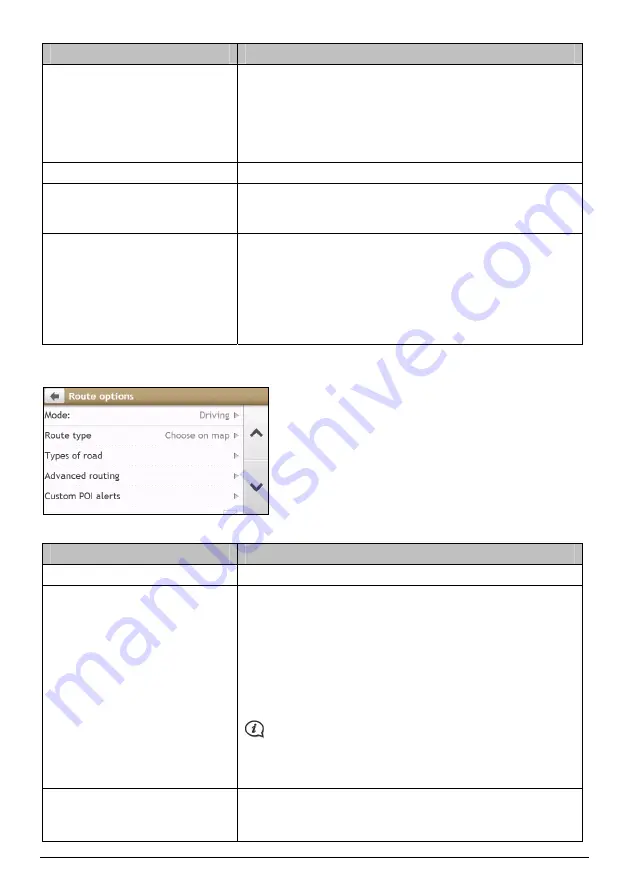
58
If you want to …
Then …
o
Speed limit + 5 km/h (Speed limit + 3 mph): set the
system to alert while your speed is 5 km/h (3 mph) or more
above the limit.
o
Speed limit + 10 km/h (Speed limit + 7 mph): set the
system to alert while your speed is 10 km/h (7 mph) or
more above the limit.
set the speed limit alerts manually,
tap Set manual speed alert to select the speed limit or turn it off.
enable/disable a visual warning if
the screen is accessed in a moving
vehicle,
tap Warn me not to operate my Navman while driving to turn it
on or off.
set how you want to receive the
camera and safety alerts,
tap Speed Camera / Mobile Speed Camera / Red Light Camera /
Accident Black Spot / School Zone / Railway Crossing / Speed
Check to select:
No alerts
Visual alert
Visual & Audible alerts
Route options
Complete the following:
If you want to …
Then …
change the navigating mode,
tap Mode to select Driving or Walking.
set route type options for your
route,
tap Route type to select your route type preference from the list:
Fastest – The route that should be the fastest when
navigating.
Easiest – The simplest route with the least number of turns
and favours motorways where appropriate.
Economical – The route with least number of stops, turns and
urban areas which should save on fuel usage.
Shortest – The route with the shortest physical length.
If you do not select the preferred route type, Choose on map
is set as default for this option. All of the four route types will be
calculated after your search. Then, you have to select one route
type on the map to start navigating.
set types of road options for your
route,
tap Types of road.
The
Types of road
screen will display.
Select your road preference from the list.
Summary of Contents for EZY15/45 MY80T/85XLT/90XLT
Page 1: ...MY Series EZY Series MY T XLT XLT EZY Hardware User Manual...
Page 8: ...EZY 2 1 3 4 5 8...
Page 9: ...MY T 2 1 3 4 5 9...
Page 11: ...Getting to know your Navman EZY Series EZY EZY 11...
Page 12: ...MY Series MY T MY XLT 12...
Page 22: ...MY T XLT XLT Software User Manual MY Series EZY Series EZY...