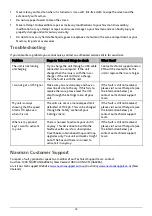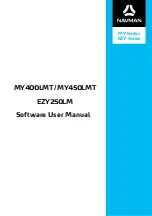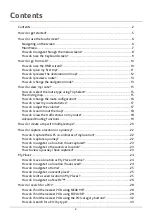Contents
Important safety information ....................................................................................................... 2
Home charger-specific safety information............................................................................ 3
Internal battery-specific safety information......................................................................... 3
Compliance .................................................................................................................................. 4
Bluetooth (for models with Bluetooth capabilities) ........................................................... 4
WEEE.............................................................................................................................................. 4
Contents ............................................................................................................................................ 5
Welcome............................................................................................................................................ 6
Important information for using the manual........................................................................ 6
Disclaimer..................................................................................................................................... 6
Mounting your Navman in a vehicle............................................................................................ 7
Enabling Traffic (TMC) Reception............................................................................................ 8
Getting to know your Navman ..................................................................................................... 9
EZY Series ..................................................................................................................................... 9
MY Series .................................................................................................................................... 10
How do I turn on my Navman? ...................................................................................................11
Using the Power button............................................................................................................11
Resetting the device ................................................................................................................. 12
How do I charge the battery?...................................................................................................... 13
How do I charge the battery in a vehicle? ........................................................................... 13
How do I charge the battery via my computer? ................................................................ 13
How do I charge the battery at home or work? ................................................................. 13
How do I insert a memory card? ................................................................................................ 14
How do I connect my Navman to my computer? .................................................................. 15
Other features ................................................................................................................................ 16
How do I make a hands-free call? ......................................................................................... 16
How do I search for a place using Live Local Search? ....................................................... 16
How can I play external AV equipment through my Navman?...................................... 16
Reference ..........................................................................................................................................17
What is GPS? ..............................................................................................................................17
How does my Navman receive GPS signals? .......................................................................17
Caring for your Navman...........................................................................................................17
Troubleshooting ........................................................................................................................ 18
Navman Customer Support.................................................................................................... 18
5