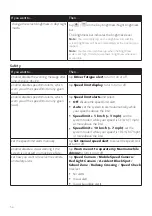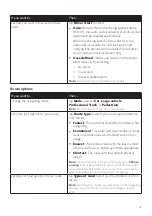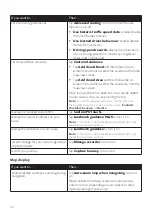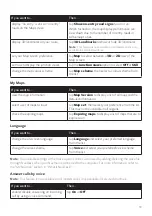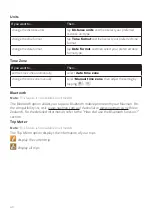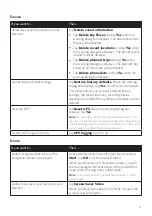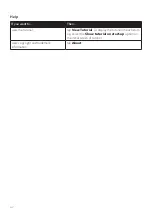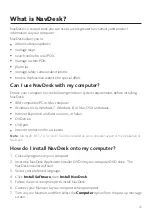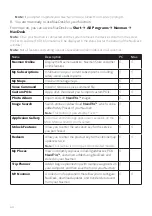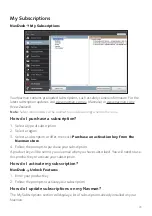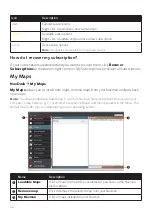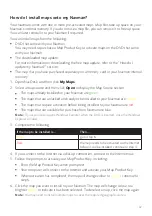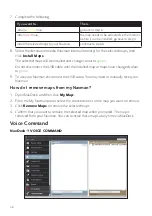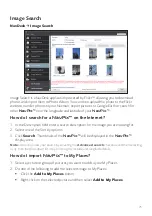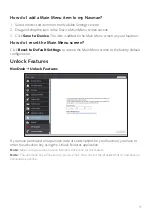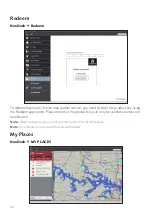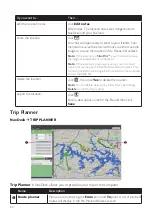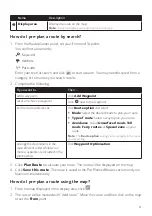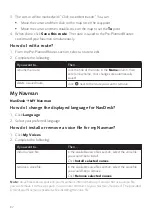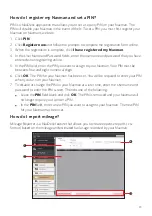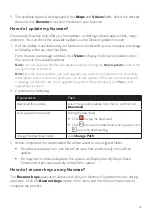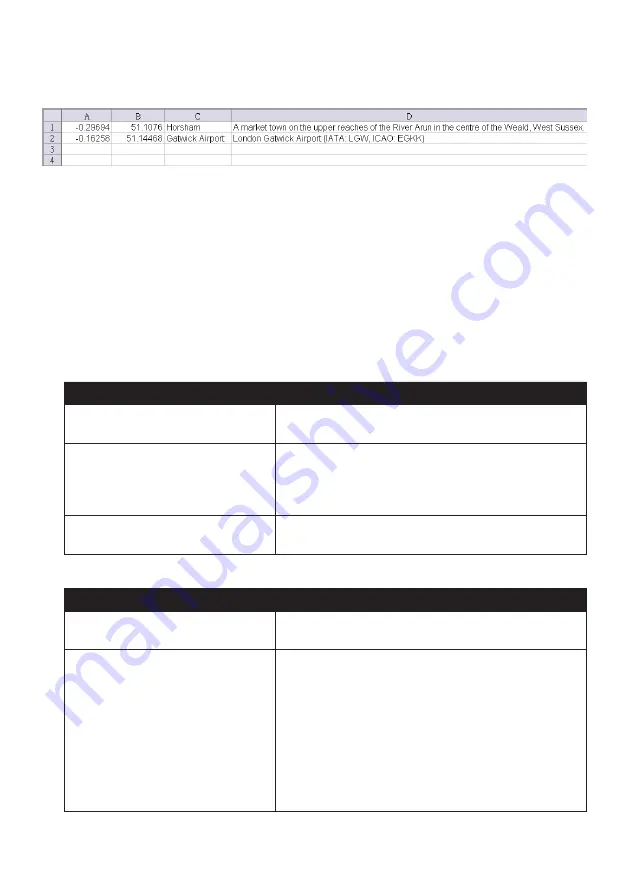
70
File
Save As
to save it as a *.csv file. Now you have successfully created a POI CSV file.
The following displays the example of creating the POI file by using Microsoft Excel:
Note:
Various POI files are available for free download or by subscription from third-party
websites. Ensure that downloaded files are in .csv (Comma Separated Values) format. Navman is
not responsible for the content or accuracy of the information or the reliability or availability of these
websites. The use of information regarding safety camera locations may be subject to local laws in the
country of use. You are responsible for checking that you can use the information in your country or in
the country where the information will be used.
How do I install custom POIs?
1. In the Add new POIs section, click
Browse
to select a source file.
2. Select the file from your local or network drive, then click
Open
.
3. From the POI Category section:
If you want to…
Then…
use an existing custom POI category, select
Existing category
, then select a type from the
drop-down list.
replace an existing POI,
select
Existing category
and a type from the drop-
down list, then select
Replace existing POIs
.
Note:
If you want to create a new POI instead, then select
Add to existing POIs
.
create a new custom POI category,
select
New category
, then type a name for the POI
category.
4. Set alert settings as required:
If you want to…
Then…
enable a visual warning when a POI
of this category is in close proximity,
select the
Visual alert
checkbox.
select an icon to display on the Map
screen for POIs of this category,
click
Browse
to select the icon file from your local or
network drive.
When you have located the icon file, select it and
click
Open
.
The icon file must be a bitmap (*.bmp or *.png)
graphic with a minimum size of 6x6 pixels and a
maximum size of 32x32 pixels.
Note:
If you do not select a custom icon, a default icon will
display.