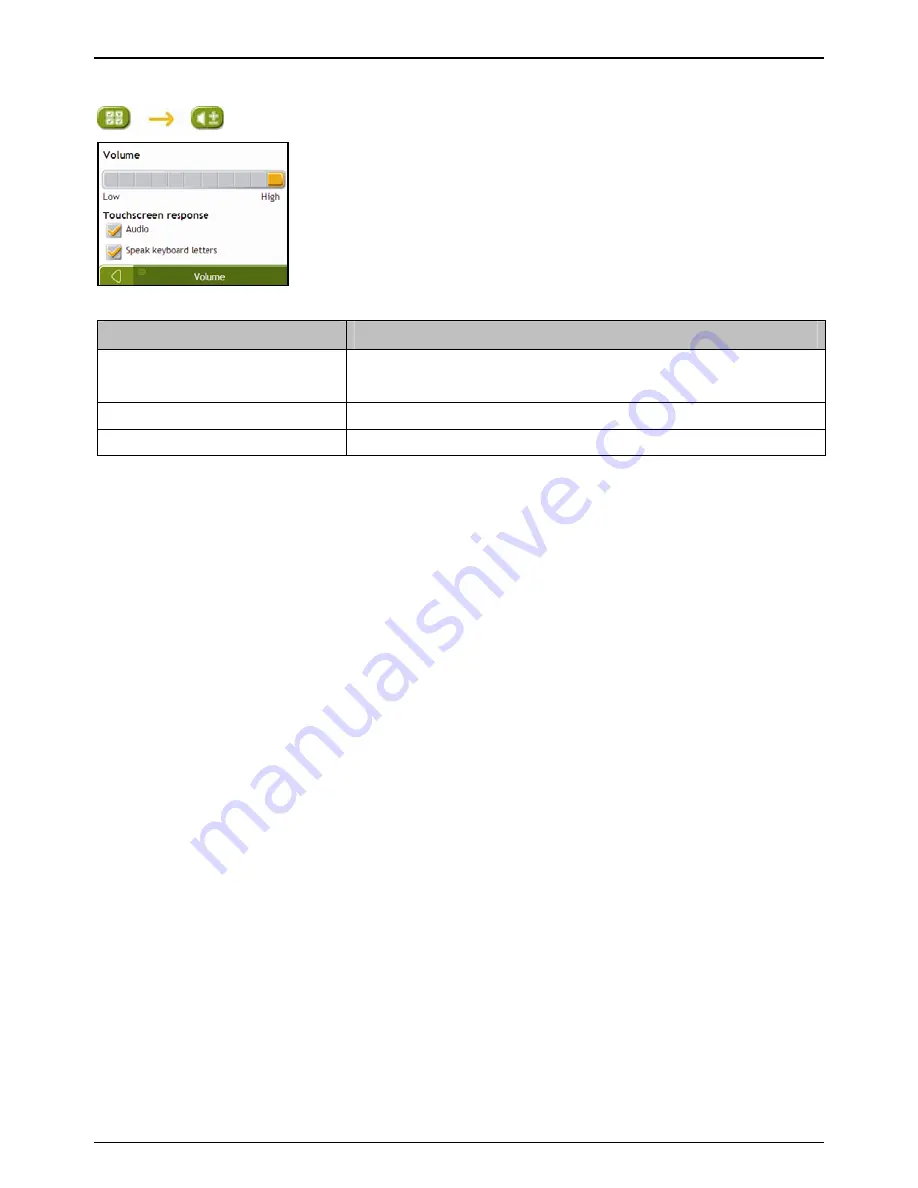
F15/F25 | What can I customize?
54
Volume
Complete the following:
If you want to...
Then...
increase or decrease the volume
move the
Volume
slider towards
High
to increase the volume.
move the
Volume
slider towards
Low
to decrease the volume.
hear a tone when you tap the touch screen
select the
Audio
check box.
hear keyboard characters spoken to you
select the
Speak keyboard letters
check box.
Your preferences are automatically saved.
Summary of Contents for F15
Page 1: ...F15 F25 F15 F25 English en User Manual...
Page 70: ......
















































