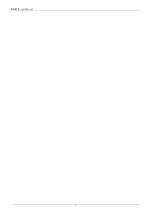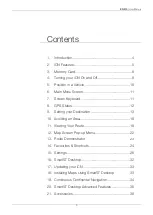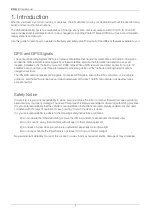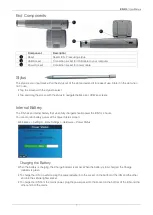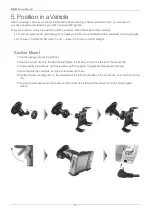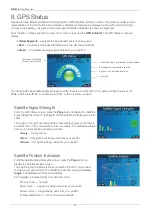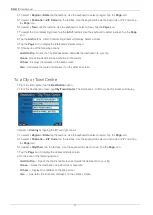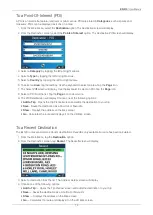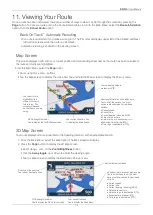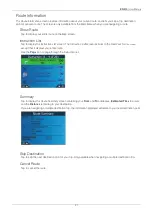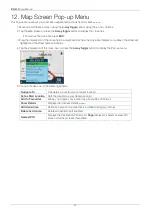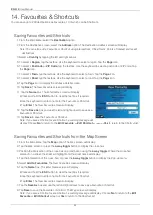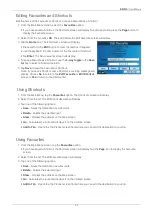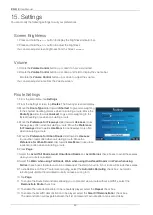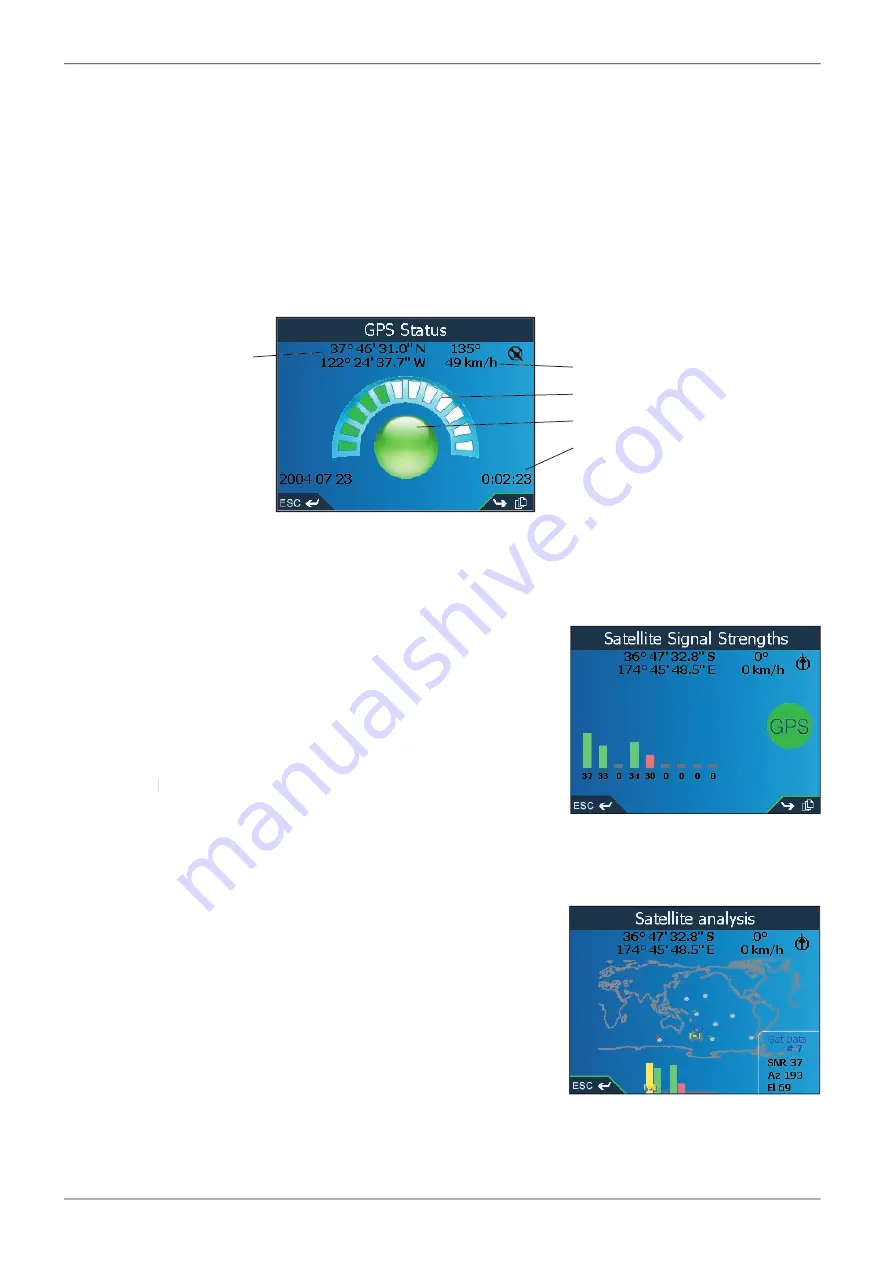
12
iCN 510
| User Manual
8. GPS Status
Signals are transmitted by Global Positioning System (GPS) satellites orbiting the Earth. This screen provides a visual
representation of the information being received. Latitude and longitude are displayed, along with a North-pointing
compass, the heading in degrees and ground speed. Satellites available are shown as segments.
From the
Map
,
3D Map
,
Next Turn
or
Next Four Turns
screen, tap the
GPS Indicator
. The
GPS Status
screen will
display.
•
Yellow Segment
— a satellite is being tracked but is not being used
•
Red
— a satellite is being used to determine a two dimensional (2D) fi x
•
Green
— the satellite is being used to determine your position.
The circle under the satellite segments is green when there is a valid fi x (2D or 3D), and red when there is no fi x.
While a 2D fi x is suffi cient to maintain a valid fi x, a 3D fi x is more accurate.
Satellite Signal Strength
From the
GPS Status
screen, press the
Page
button to display the
Satellite
Signal Strengths
screen. The strength of each satellite is displayed on a bar
chart.
The circle on the right-hand side of the screen displays green when there is
a valid fi x (2D or 3D), and red when no fi x is available. The satellites available
from your current position are shown as bars.
•
Grey
— no signal at all
Grey
Grey
•
Red
— this signal is not being used to fi x your position
•
Green
— this signal is being used to fi x your position.
Satellite Position Indicators
From the
Satellite Signal Strengths
screen, press the
Page
button to
display the
Satellite analysis
screen.
The position of each satellite is shown in relation to Earth. You can view
the status and performance of a satellite by selecting it using the
4-way
toggle
. The satellite performance will display.
Each satellite is represented by a small empty circle.
• Empty circle — no signal
• Red circle — a signal not being used to fi x your position
• Green circle — a signal being used to fi x your position
• Yellow satellite icon — shows the current satellite.
Latitude and longitude
of the current position
Local time
A green circle indicates a valid fi x
Current heading in degrees and ground speed
Each segment represents a satellite