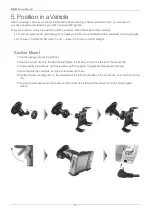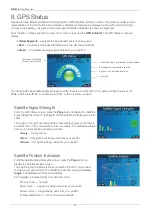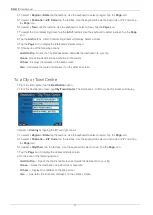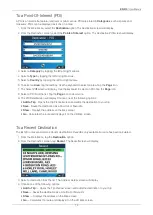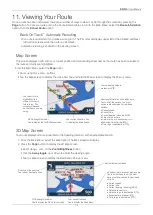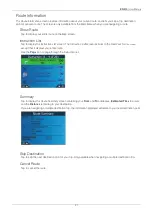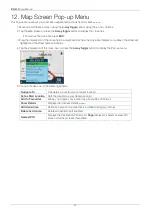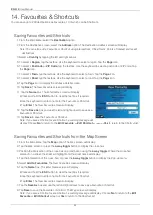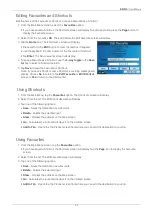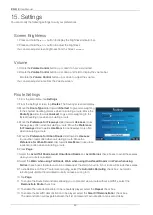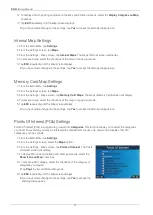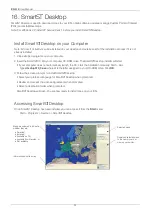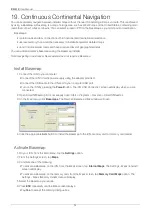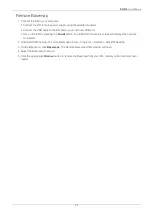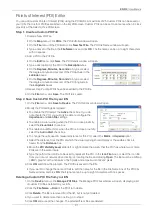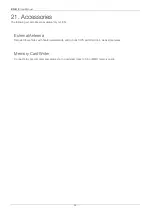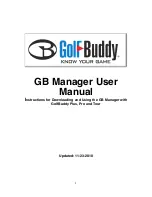24
iCN 510
| User Manual
14. Favourites & Shortcuts
You can save up to 200 destinations as Favourites, 10 of which can be Shortcuts.
Saving Favourites and Shortcuts
1. From the
Main Menu
, select the
Destination
option.
2. From the
Destination
screen, select the
Address
option. The
Destination-Address
screen will display.
Note: You can also add a Favourite or Shortcut using intersections, Cities/Towns, Points of Interest and recent
destinations.
3. Select a
Country
by tapping the left and right arrows.
Country
Country
5. To select a
Region
, tap the textbox. Use the keyboard to select a region. Tap the
Page
icon.
6. To select a
Postcode
or
ZIP Code
, tap the textbox. Use the keyboard to select a postcode or ZIP code. Tap
the
Page
icon.
7. To select a
Town
, tap the textbox. Use the keyboard to select a town. Tap the
Page
icon.
8. To select a
Road
, tap the textbox. Use the keyboard to select a road. Tap the
Page
icon.
9. Tap the
Page
icon to display the
Address-Details
screen.
10. Tap
Save
. The
New Favourite
screen will display.
11. Tap the
Name
box. The
Enter Name
screen will display
• Press and hold the
ESC
button to clear the text box if required.
• Use the keyboard to enter a name for the Favourite or Shortcut.
• Tap
Enter
. The
New Favourite
screen will display.
12. Tap the
Save As
box and use the left and right arrows to save as a
Favourite or Shortcut.
13. Tap
Save
to save the Favourite or Shortcut.
Note: If you save a Shortcut over a Shortcut, a warning message will
display. Choose
No
to return to the
Edit Favourite
or
Edit Shortcut
screen or
Yes
to return to the Shortcut list.
Saving Favourites and Shortcuts from the Map Screen
1. From the
Main Menu
, tap the
Map
option. The
Map
screen will display.
2. Tap the
Map
screen or press the
4-way toggle
button to display the cross-hair.
3. Position the intersection of the cross-hair on a destination using the
4-way toggle
. Where the cross-hair
intersect on a street, the street will highlight and the street name will display.
4. Tap the intersection of the cross-hair, or press the
4-way toggle
button to display the
Pop-up
menu.
5. Select
Add to Favourites
. The
New Favourite
screen will display.
6. Tap the
Name
box. The
Enter Name
screen will display
• Press and hold the
ESC
button to clear the text box if required.
• Use the keyboard to enter a name for the Favourite or Shortcut.
• Tap
Enter
. The
New Favourite
screen will display.
7. Tap the
Save As
box and use the left and right arrows to save as a Favourite or Shortcut.
8. Tap
Save
to save the Favourite or Shortcut. The
Map
screen will display.
Note: If you save a Shortcut over a Shortcut, a warning message will display. Choose
No
to return to the
Edit
Favourite
or
Edit Shortcut
screen or
Yes
to return to the Shortcut list