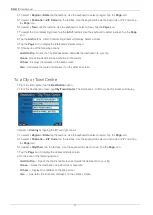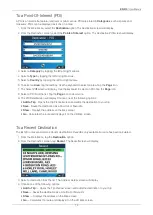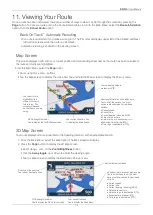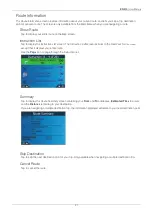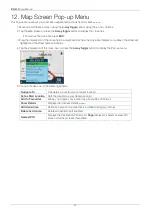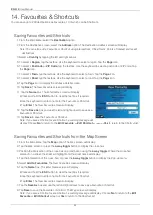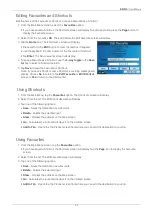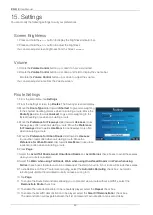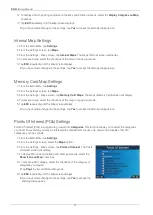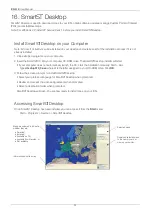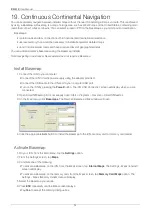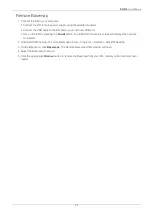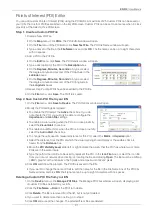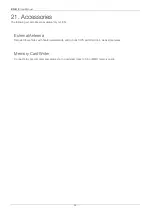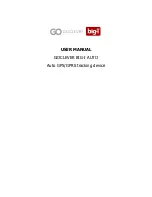27
iCN 510
| User Manual
14. To enable GPS datalogging, select
Track Recording
. The
Data Logging Enabled
screen will display.
Data Logging Enabled
Data Logging Enabled
Note: A memory card is required for datalogging.
• Tap the
Name of log fi le
box. The
Enter Text
screen will display.
Enter Text
Enter Text
• Press and hold the
ESC
button to clear the text box if required.
• Enter a name for the log fi le.
• Tap
Enter
. The
Data Logging Enabled
screen will display.
Data Logging Enabled
Data Logging Enabled
• Tap
Yes
. The
Routing
screen will display.
15. Tap
ESC
repeatedly until the
Map
screen displays.
• If you have made changes to the settings, tap
Yes
to accept the
Warning
dialogue box.
Language Settings
1. From the
Main Menu
, tap
Settings
.
2. From the
Settings
screen, tap
Language
. The
Settings - Language
screen will display.
3. To change the voice scheme used for voice guidance during
navigation, select your preferred voice scheme from the
Language
box by tapping the left or right arrows.
4. To enable voice guidance during navigation, select the
Enable
check
box.
5. Tap
ESC
repeatedly until the
Map
screen displays.
• If you have made changes to the settings, tap
Yes
to accept the
Warning
dialogue box.
Display Settings
1. From the
Main Menu
, tap
Settings
.
2. From the
Settings
screen, tap
Maps
.
3. From the
Settings - Maps
screen, tap
Display
. The
Settings - Display
screen will display.
4. To enable auto-zoom when navigating to your destination, select the
Auto Zoom
check box. If selected, the
Map
and
3D Map
* screen
will automatically zoom in or out depending on your speed to allow
optimal view of your route.
5. To enable access to the
Next Turn
screen, select the
Display Next
Turn Screen
check box.
6. To enable access to the
Next 4 Turns
screen, select the
Display Next
4 Turns Screen
check box.
7. To change the colour scheme, select your preferred scheme from the
Map Colour Scheme
box by tapping the
left or right arrows.
8. To improve screen contrast in light or dark conditions, select either
Day
or
Day
Day
Night
.
9. To display a topographical map on the
Map
and
3D Map
screens, select the
Topographic Display
check box.
Topographic Display
Topographic Display
10. Tap
Page
.
11. To display grid lines on the
Map
and
3D Map
screens, select the
Display Map Grid
check box.