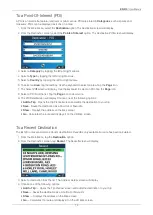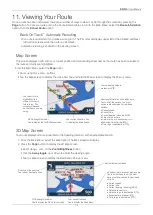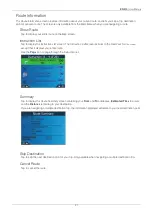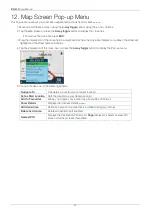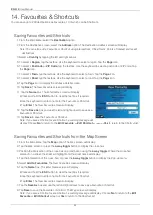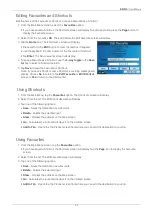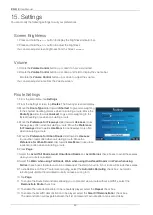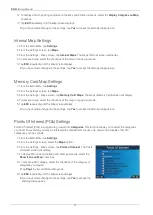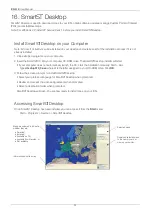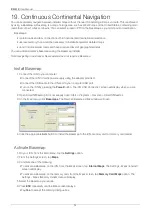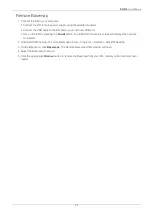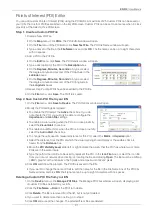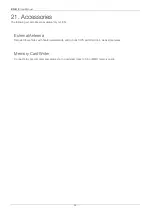29
iCN 510
| User Manual
My Points of Interest (POIs) Settings
Custom Points Of Interest (POIs) are installed from the Smart
Desktop POI Editor, and listed on the
My POIs
screen.
1. From the
Main Menu
, tap
Settings
.
2. From the
Settings
screen, tap
My Data
.
3. From the
My Data
screen, tap
My POI
. The
My POI
screen will display.
My POI
My POI
4. To activate a POI fi le, select the checkbox of the fi le or fi les you require.
• Tap
Page
to view additional fi les.
5. Tap
ESC
repeatedly until the
Map
screen displays.
• If you have made changes to the settings, tap
Yes
to accept the
Warning
dialogue box.
Active Points Of Interest (POIs) Settings
Active POIs are custom POIs that are announced when in close proximity. Custom POIs are added from the Smart
Desktop POI Editor.
1. From the
Main Menu
, tap
Settings
.
2. From the
Settings
screen, tap
Alerts
.
3. From the
Alerts
Alert
Alert
screen, tap
Active POI
. The
Select Active POI
screen
Select Active POI
Select Active POI
will display.
4. Enter the name or part of the name of the Custom POI. Press
Page
.
5. Select the Custom POI from the list. The
POI Activation Settings
screen will display.
6. Select the
Active
check box to activate the POI.
7. Modify the settings as required:
• To enable an audible chime when the POI is in close proximity,
select the
Audio Warning
check box.
• To enable a visual warning when the POI is in close proximity, select the
Visual Warning
check box.
• Move the
Distance to POI
slider to select the distance at which the warnings will activate.
8. Tap
ESC
repeatedly until the
Map
screen displays.
• If you have made changes to the settings, tap
Yes
to accept the
Warning
dialogue box.
Speed Alert Settings
1. From the
Main Menu
, tap
Settings
.
2. From the
Settings
screen, tap
Alerts
.
3. From the
Alerts
screen, tap
Speed
. The
Settings - Speed
S
S
screen will display.
peed
peed
4. To enable an audible warning when travelling over a specifi ed speed, select the speed over which the warning is
to sound from the
Speed
box by tapping the left or right arrows.
Note: The GPS signal alert will be active when a
Speed
alert is selected.
5. Tap
ESC
repeatedly until the
Map
screen displays.
• If you have made changes to the settings, tap
Yes
to accept the
Warning
dialogue box.