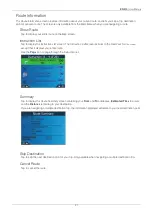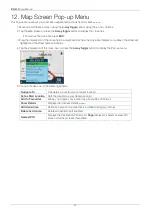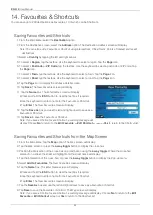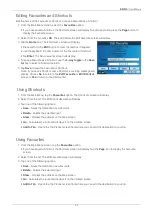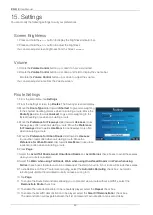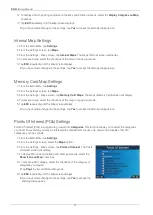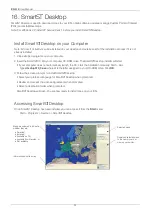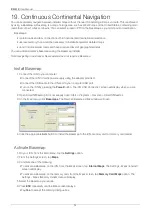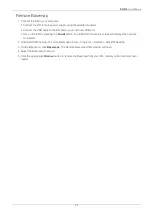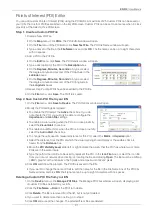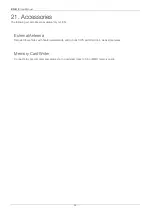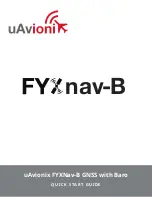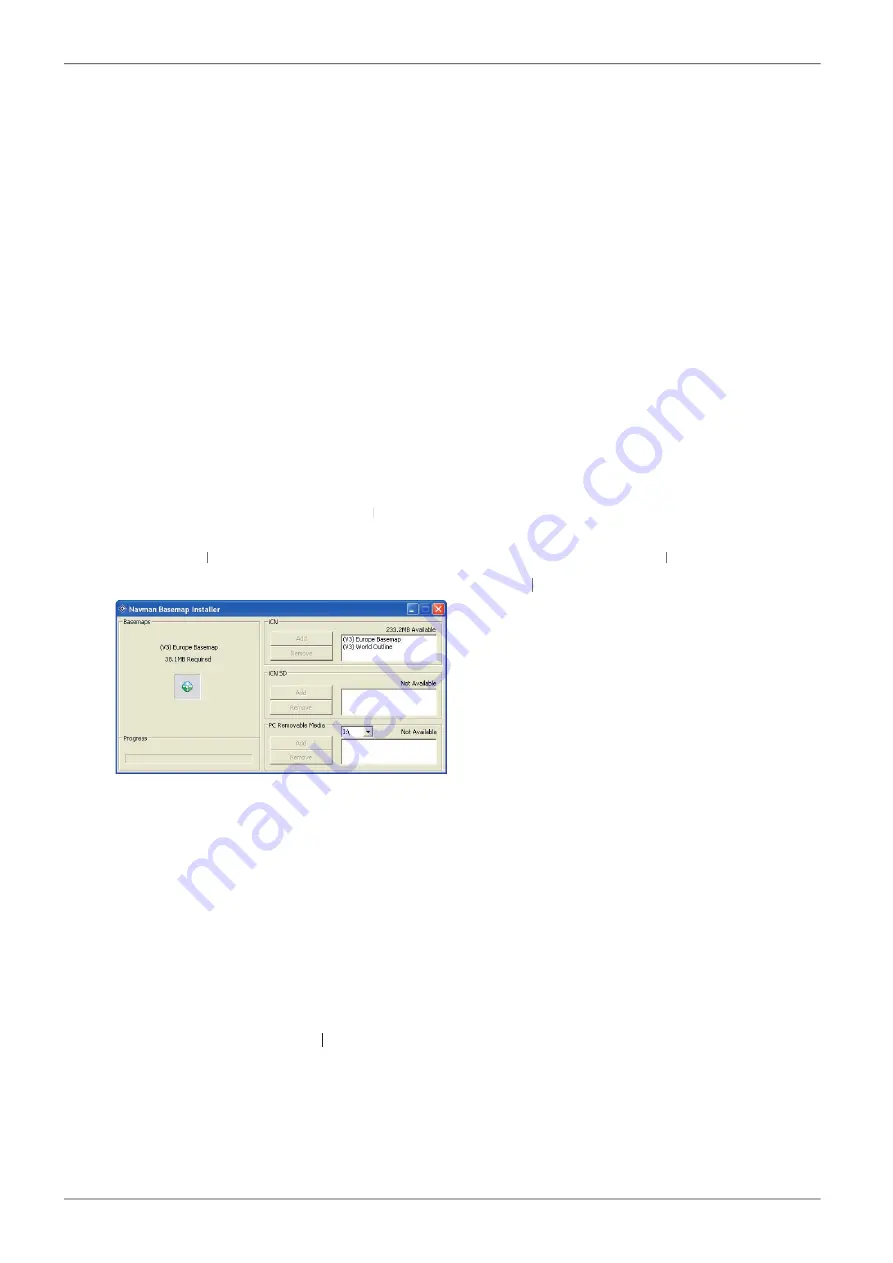
34
iCN 510
| User Manual
19. Continuous Continental Navigation
You can seamlessly navigate between installed maps without the need for installing all maps en route. This is achieved
by using a Basemap. A Basemap is a map of a large area, such as West Europe or the United States, containing main
roads that connect cities and towns. You can select a road or POI on the Basemap as your start point or destination.
Basemaps:
• contain roads and ferry connections of high national and international importance
• use less memory than would be necessary to install all equivalent detailed maps
• do not include smaller roads and have a reduced level of geographical detail.
You can add and remove basemaps using the Basemap Installer.
Note: Navigating in Australia or New Zealand does not require a Basemap.
Install Basemap
1. Connect the iCN to your computer.
• Connect the iCN to mains power supply using the adapter provided.
• Connect the USB cable to the iCN and to your computer USB port.
• Turn on the iCN by pressing the
Power
button. The iCN
Power
Power
USB Connection
screen will display when you are
connected.
2. Open Smart
Desktop if it is not already open:
Start > Programs > Navman > Smart
Desktop
.
3. On the
Map
menu, click
Basemaps
. The
Navman Basemap Utility
window will open.
Navman Basemap Utility
Navman Basemap Utility
4. Click the appropriate
Add
button to install the Basemap to the iCN, memory card or memory card reader.
Activate Basemap
1. On your iCN, from the
Main Menu
, tap the
Settings
option.
2. From the
Settings
screen, tap
Maps
.
3. Complete one of the following:
• To activate a Basemap on the iCN, from the
Maps
screen, tap
Internal Maps
. The
Settings - Maps (Internal)
screen will display.
• To activate a Basemap on the memory card, from the
Maps
screen, tap
Memory Card Maps
option. The
Settings - Maps (Memory Card)
Settings - Maps (Memory Card
Settings - Maps (Memory Card
screen will display.
5. Select the Basemap you require.
6. Press
ESC
repeatedly until the
Map
screen displays.
• Tap
Yes
to accept the
Warning
dialogue box.