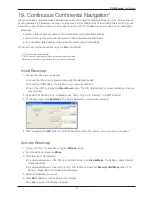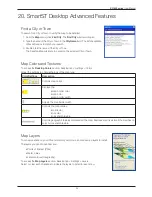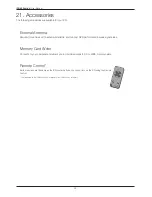39
iCN 600 series
|
User Manual
Software Product License
NAVMAN (THE LICENSOR) IS WILLING TO LICENSE THE iCN Smart
SOFTWARE (THE SOFTWARE) TO YOU (THE CUSTOMER)
ONLY IF YOU ACCEPT ALL THE TERMS OF THIS LICENCE. PLEASE READ THE TERMS CAREFULLY, BECAUSE USING THIS
SOFTWARE WILL BE DEEMED TO BE YOUR ACCEPTANCE THAT YOU ARE USING IT ON THE FOLLOWING TERMS. IF YOU
DO NOT AGREE TO THE TERMS OF THIS LICENCE DO NOT INSTALL OR USE THE SOFTWARE AND RETURN THIS PRODUCT
PROMPTLY, INCLUDING ALL PACKAGING AND WRITTEN MATERIALS, TO THE LICENSOR’S REPRESENTATIVE AND ANY AMOUNT
YOU MAY HAVE PAID WILL BE REFUNDED (LESS DELIVERY AND HANDLING CHARGES).
1. The Licensor grants to the Customer a non-exclusive, non-transferable licence to use: (a) one copy of the Software on one of the
Customer’s handheld devices; and (b) the accompanying materials, including any manuals contained in the Software (the Materials), in
accordance with the terms and conditions of this Licence.
2. Where the Customer uses the Software on a handheld or any other device (the Device) in a vehicle, the Customer must not place,
secure or use the handheld device in a manner that may cause accidents, personal injury or property damage or in any way obstruct
the visibility of the Customer. The Customer is solely responsible for observing safe driving practices and will not operate the Software
while operating a vehicle.
3. The copyright and all other intellectual property rights in the Software and Materials (including any enhancements or modifications) are
vested in the Licensor. The Customer must not to rent, lease, reproduce, translate, adapt, vary, reverse-engineer or modify the Software
or Materials nor communicate the same to any person other than in accordance with the terms of this Licence.
4. The Customer may not copy the Software or Materials except that one copy of the Software may be made to the extent that such
copying is necessary for the Customer’s own backup purposes.
5. Except for the warranty provided by the Licensor for the product that includes the Software the Licensor expressly excludes to the
fullest extent permitted by law all representations or warranties, express or implied (except any which may not lawfully be excluded),
including the implied warranties of merchantability and fitness for a particular purpose.
6. The Licensor will not in any circumstances be liable under the law of tort, contract or otherwise for any indirect or consequential loss
or damage, including any loss of profits, however caused, arising in connection with the use of, or inability to use, the Software. If any
limitation or exclusion or liability contained in this Licence is held to be invalid for any reason and the Licensor becomes liable for loss
or damage that would otherwise have been excluded, that liability will be limited to the total amount actually paid by the Customer for
the Software.
7. The Licensor may terminate this Licence immediately if the Customer breaches any of its obligations under this Licence. Immediately
following termination of this Licence the Customer must deliver to the Licensor’s Representative, or destroy all copies of, the Software
and Materials in whatever form possessed by the Customer.
Limited Warranty Agreement
IMPORTANT: The following terms and conditions may vary from country to country.
Hardware Product
Navman warrants its products to be free from defects in materials or workmanship under normal use for one year from the date of
purchase (the Warranty Period) to the original owner (You). To claim under this warranty, You must return the product to the place of
purchase, or a service centre approved by Navman (Service Centre). You must produce an original sales receipt as proof of purchase.
You will be solely responsible for all shipping charges, freight, insurance and proper packaging to prevent breakage in transit. Navman
will, at its discretion, repair or replace any defective product or its components at no cost to You for parts and labour. The replacement
product or component takes on the warranty status of the original product or component. This is Your exclusive remedy for defective
products.
Limitations
This warranty does not apply to products that have been damaged or rendered defective: (a) as a result of incorrect installation, misuse,
mishandling, misapplication, accident, abuse, breakage or other external causes; (b) by operation outside the usage specifications
stated in the product documentation; (c) by modification or service other than by Navman or its approved Service Centres.
Software Product
Navman warrants that (a) the software will perform substantially in accordance with the accompanying written materials for a period
of 90 days from the date of purchase, and (b) any technical support provided by Navman or its approved Service Centres shall make
commercially reasonable efforts to solve any problem or issues. Some countries, states and jurisdictions do not allow limitations on
duration of an implied warranty, so the above limitation of 90 days may not apply
Limitation of Liability
To the fullest extent permitted by law, Navman will not be liable in any event, whether in tort (including negligence), contract or otherwise
for any damage including loss of profits, any consequential, indirect or special damage, loss or injury of any kind suffered by You or any
other person. Except as expressly set out in this warranty, Navman makes no other warranties, express or implied, including any implied
warranties of merchantability and fitness for a particular purpose. If any limitation or exclusion or liability contained in this warranty is held
to be invalid for any reason and Navman becomes liable for loss or damage that would otherwise have been excluded, such liability will
be limited to the total amount actually paid by You for the product.