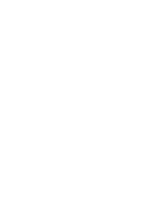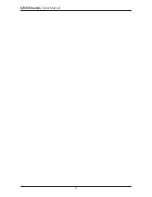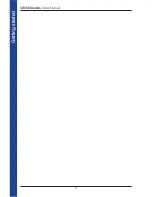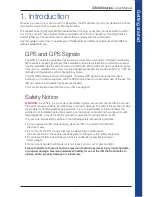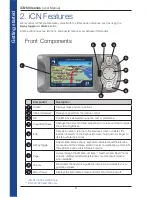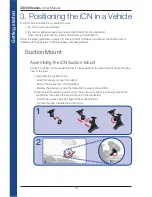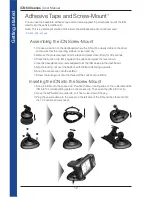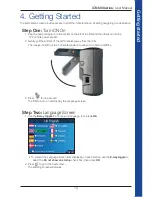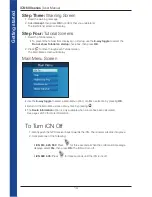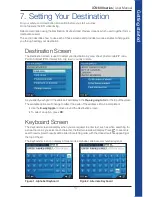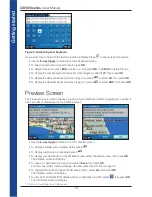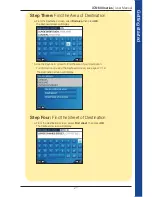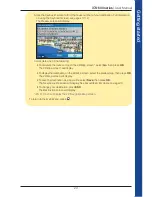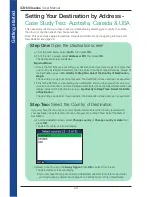9
iCN 600 series
|
User Manual
G
et
tin
g s
ta
rte
d
1
2
3
4
5
6
Back Components
Component
Description
1
Speaker
Broadcasts voice commands and warnings; Use
Volume
button
to adjust
2
Memory Card Slot
*
Memory card may be inserted into slot with label facing the front of
the iCN.
3
GPS Receiver
Receives signals from GPS satellites when lifted out to the
horizontal position
4
External Antenna
Socket
Connection socket for GPS MCX External Anntenna (not included)
5
Power Socket
Connection socket for AC Power-Pack or In-Vehicle Power Adaptor
6
USB Socket
Connection socket for USB cable to your computer
* iCN 650 does not have a
Memory Card Slot
and does not require a memory card.
Remote Control
Button functions are the same as the iCN control buttons except that the iCN
cannot be turned on using the Remote Control.
The remote control is:
•
only included with the iCN 635 and iCN 650,
• available for the iCN 610 as an accessory,
• is not compatible with the iCN 620 or iCN 630.
Summary of Contents for iCN 610
Page 2: ......
Page 4: ...4 iCN 600 series User Manual...
Page 6: ...6 iCN 600 series User Manual Getting started...
Page 86: ...86 iCN 600 series User Manual Notes...
Page 87: ......
Page 88: ...MN000330A...