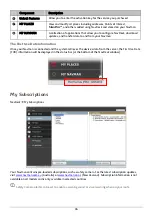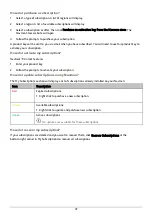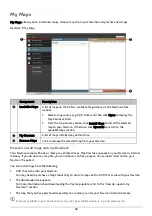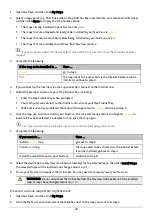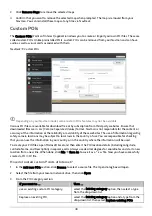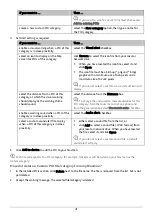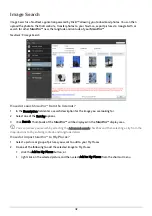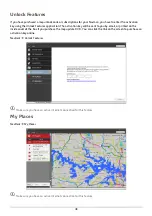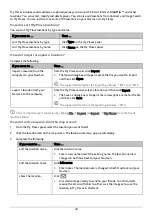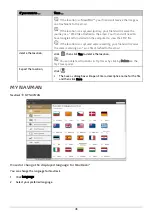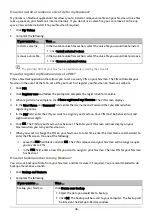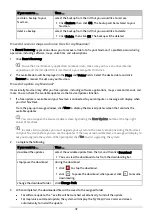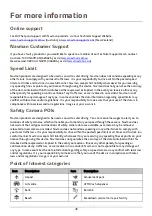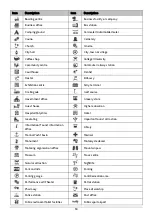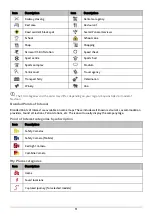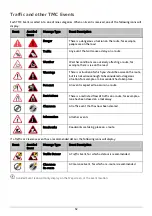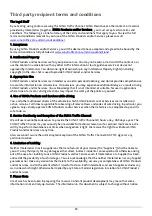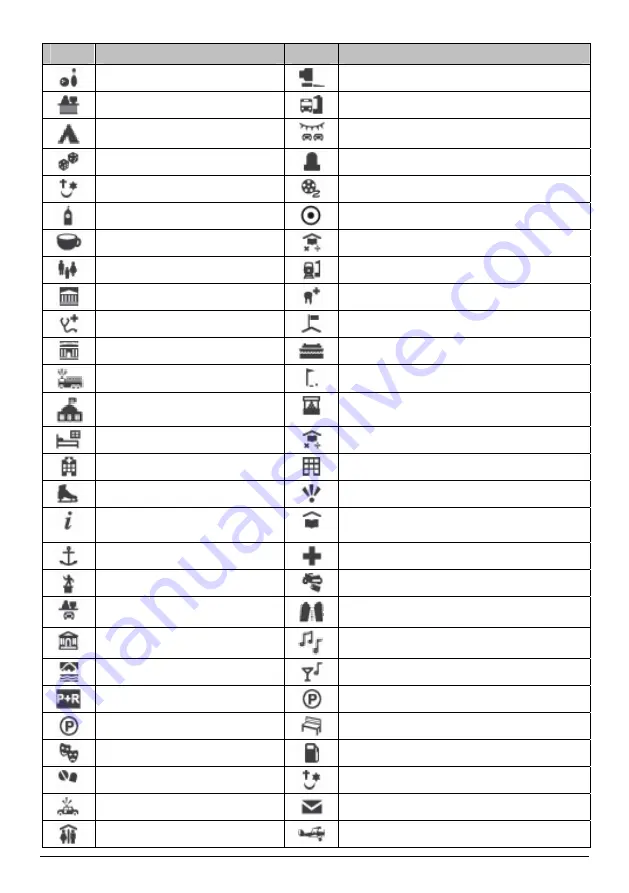
Icon
Description
Icon
Description
Bowling centre
Business facility or company
Business office
Bus station
Camping ground
Car dealer/Automobile dealer
Casino
Cemetery
Church
Cinema
City hall
City, town or village
Coffee shop
College/University
Community centre
Commuter railway station
Courthouse
Dentist
Doctor
Embassy
Exhibition centre
Ferry terminal
Fire Brigade
Golf course
Government office
Grocery store
Guest house
Higher education
Hospital/Polyclinic
Hotel
Ice skating
Important tourist attraction
Information/Tourist information
office
Library
Marina/Yacht basin
Medical
Monument
Motorcycle dealer
Motoring organisation office
Mountain pass
Museum
Music centre
Natural attraction
Nightlife
Park and ride
Parking
Parking garage
Park/Recreation area
Performance art/Theater
Petrol station
Pharmacy
Place of worship
Police station
Post office
Public restroom/Toilet facilities
Public sport airport
50