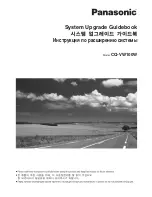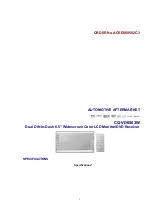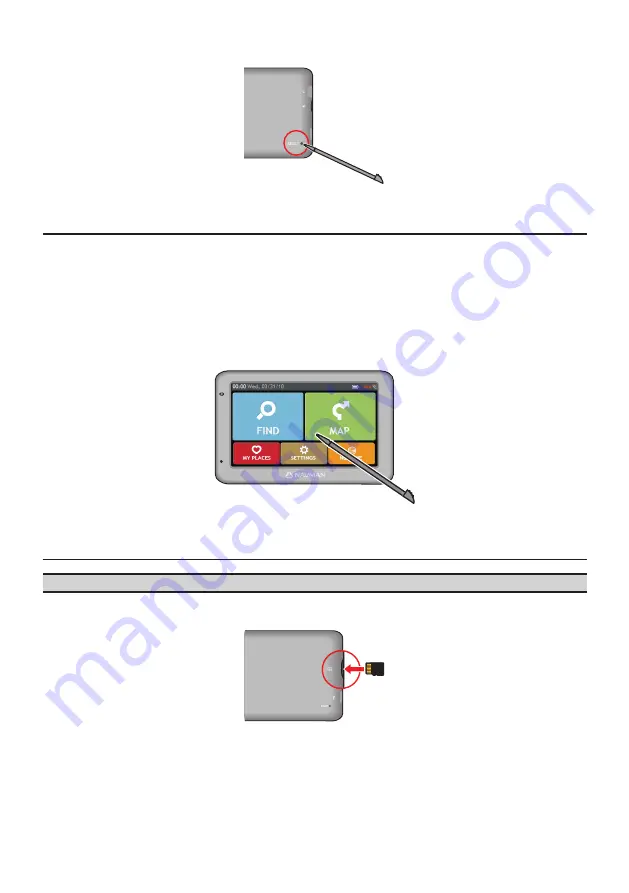
10
Navigating on the screen
To operate your Navman, touch the screen with your fingertip (or the stylus). You can
perform the following actions:
Tap
Press and release an item displayed on the touch screen.
Select
Tap an item on a list or tap a command from a menu.
Inserting a memory card
CAUTION:
Do not apply pressure to the centre of the memory card.
Hold the card (MicroSD) by the edges and gently insert it into the slot as shown below.
To remove a card, gently push the top edge of the card inwards to release it, and pull it out
of the slot. Inserting the card in the reverse direction may cause damage.
Note:
Navman does not guarantee the product’s compatibilities with MicroSD cards from all
manufacturers.