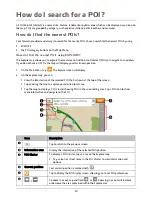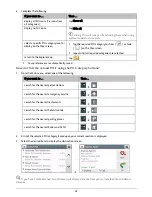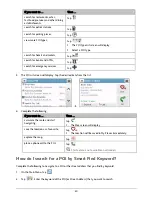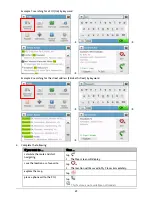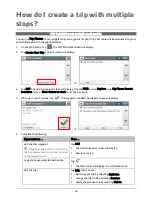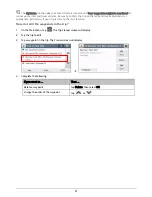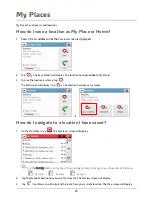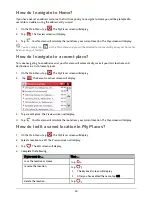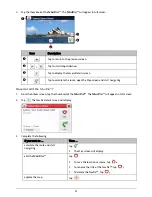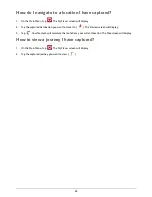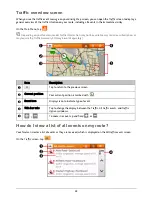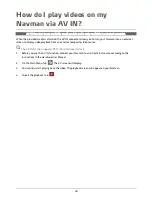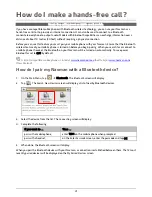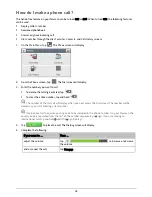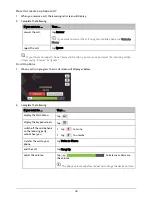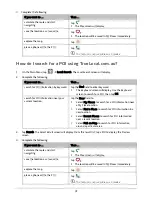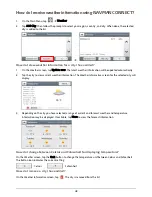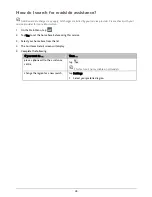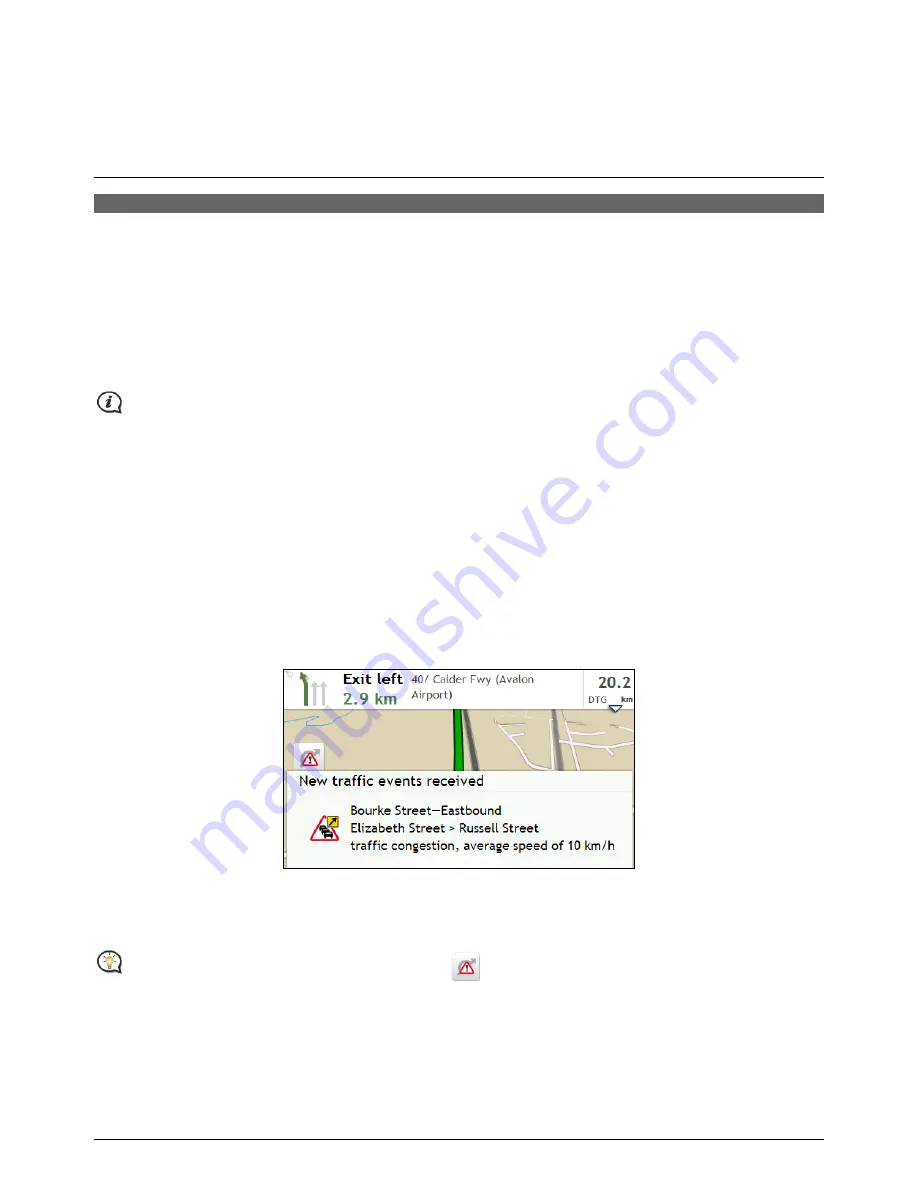
34
How do I receive current traffic
information via TMC?
Traffic information is not available on all models and is only available in selected countries.
Your Navman can receive current traffic information for all main roads, motorways and major cities, enabling
you to avoid potential delays on your route. Event messages and traffic icons will display as they occur. If an
event message obscures your current location, the map will adjust to display both the message and your
location.
How does my Navman receive traffic information?
Depending on your Navman model, you may receive current traffic information on your Navman using the
built-in TMC receiver or via the Navman traffic accessory kit.
The traffic accessory kit is sold separately.
The Traffic Message Channel (TMC) broadcasts real-time traffic information via the FM Radio Data System
(RDS). FM radio stations transmit TMC data on a cycle of several minutes, with hundreds of events able to be
broadcast to TMC receivers.
You have to pay for TMC service in other countries.
How will I know when a Traffic Event occurs?
When travelling through an area in which you can receive traffic updates, your Navman will decode these
events and display them on-screen. An icon will display at the event location on the
Map
screen, and an audible
warning is given if an event is on your route. Where an event spans a specific distance, the road will be
highlighted and arrows will indicate the direction affected.
A message will display at the bottom of the screen with the road name, the section of road affected and the
type of event that has occurred. The message remains on screen for 8 seconds and is added to the
All traffic
events
.
When the message is suppressed, the TMC icon (
) will be displayed on the
Map
screen. You can tap
the icon to bring up the
All traffic events
screen.