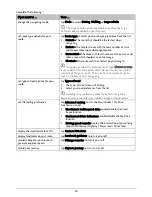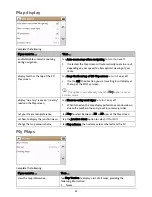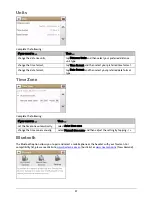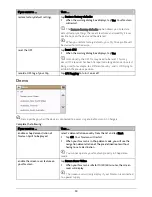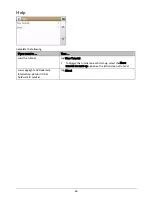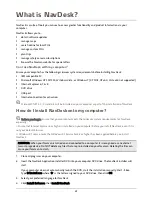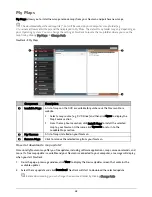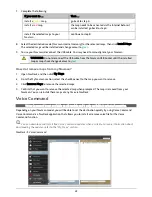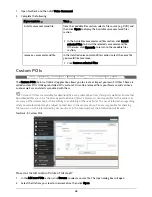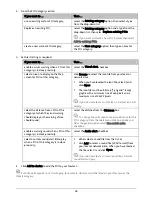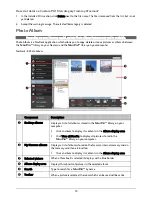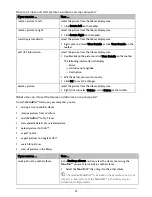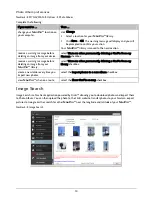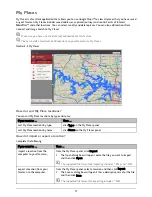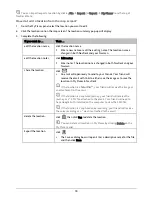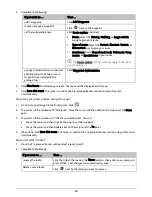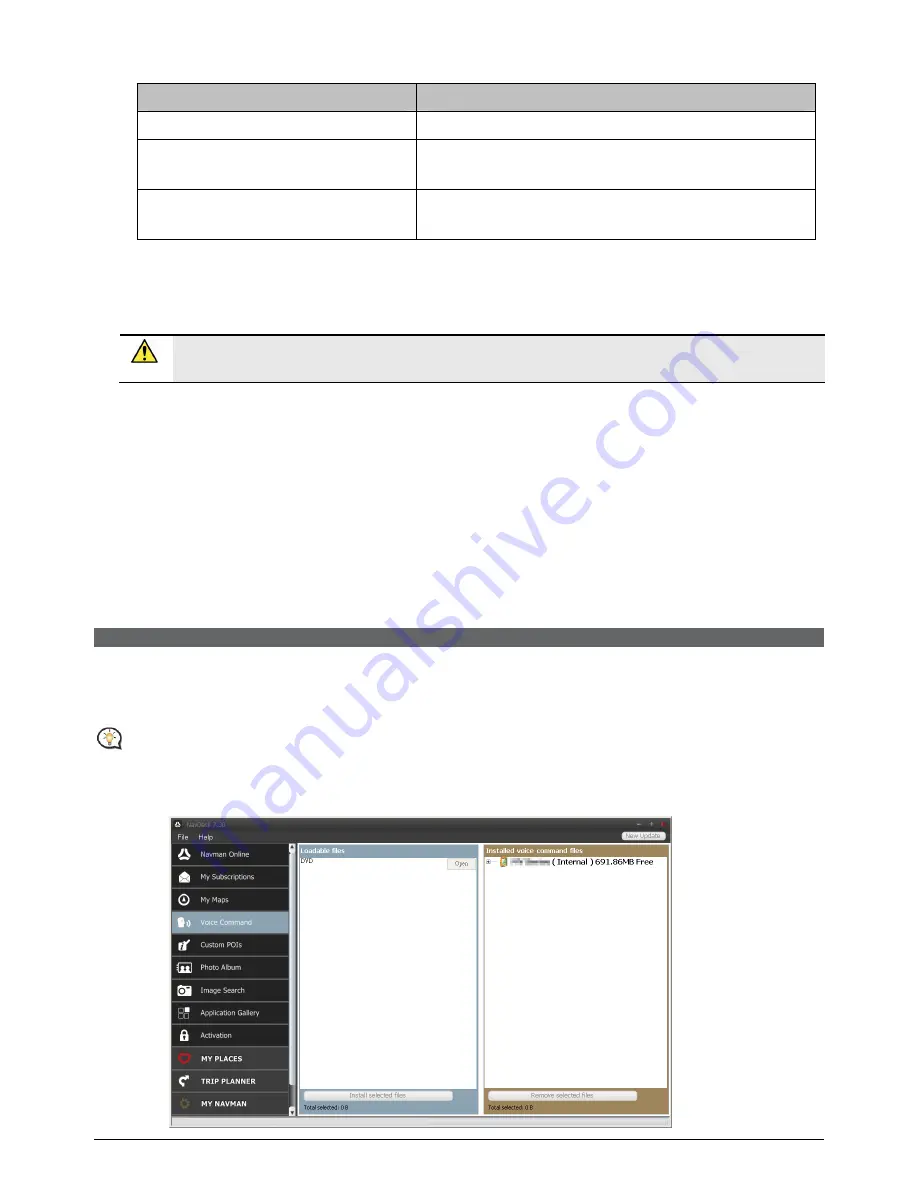
67
7.
Complete the following:
If you want to …
Then …
install a
yellow
map,
go back to step 6.
install a
red
map,
the map needs to be activated via the Internet before it
can be installed; go back to step 4.
install the selected maps to your
Navman,
continue to step 8.
8.
Select the destination media (Navman internal memory) for the selected maps, then click Install Maps.
The selected maps will be installed and change colour to
green
.
9.
To use your Navman, disconnect the USB cable. You may need to manually reset your Navman.
WARNING: Do not disconnect the USB cable from the Navman USB Socket until the installed
map or maps have changed colour to
green
.
How do I remove maps from my Navman?
1.
Open NavDesk, and then click My Maps.
2.
From the My Navman section, select the checkbox next to the map you want to remove.
3.
Click Remove Maps to remove the selected maps.
4.
Confirm that you want to remove the selected map when prompted. The map is removed from your
Navman. You can reinstall these maps at any time via NavDesk.
Voice Command
Voice Command is not available on all models and is only available in selected countries.
Depending on your Navman model, you will be able to set the destination quickly by using Voice Command.
Voice Command is a NavDesk application that allows you to install or remove voice file for the Voice
Command function.
You can download and install free Voice Command updates when available. For more information about
downloading the updates, refer to the “My Maps” section.
NavDesk
Æ
Voice Command