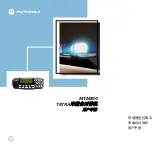Q
uick S
ta
rt Guide
14
PiN Pocket PC 00 | Quick Start Guide
Main Menu Screen
The Main Menu screen gives you access to all of SmartS’s functions, including navigating to a
destination.
1. From the Map screen, push the 4-way toggle
to open the Main Menu screen.
2. Tap
, to display more Main Menu options.
Summary of Contents for PiN 300
Page 2: ......
Page 4: ...Quick Start Guide PiN Pocket PC 300 Quick Start Guide...
Page 13: ...13 PiN Pocket PC 300 Quick Start Guide Quick Start Guide...
Page 26: ...26 PiN Pocket PC 300 User Manual...
Page 47: ...47 PiN Pocket PC 300 User Manual Automatic rerouting is set on the Route Settings screen...