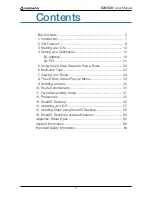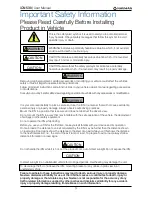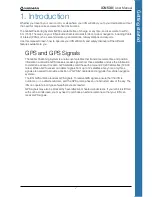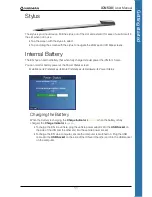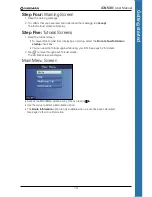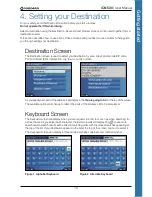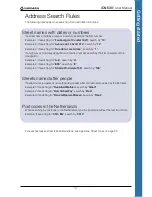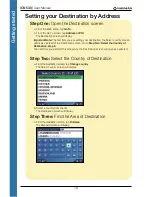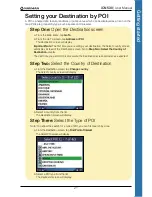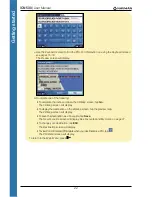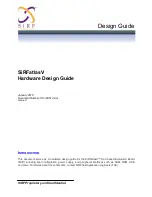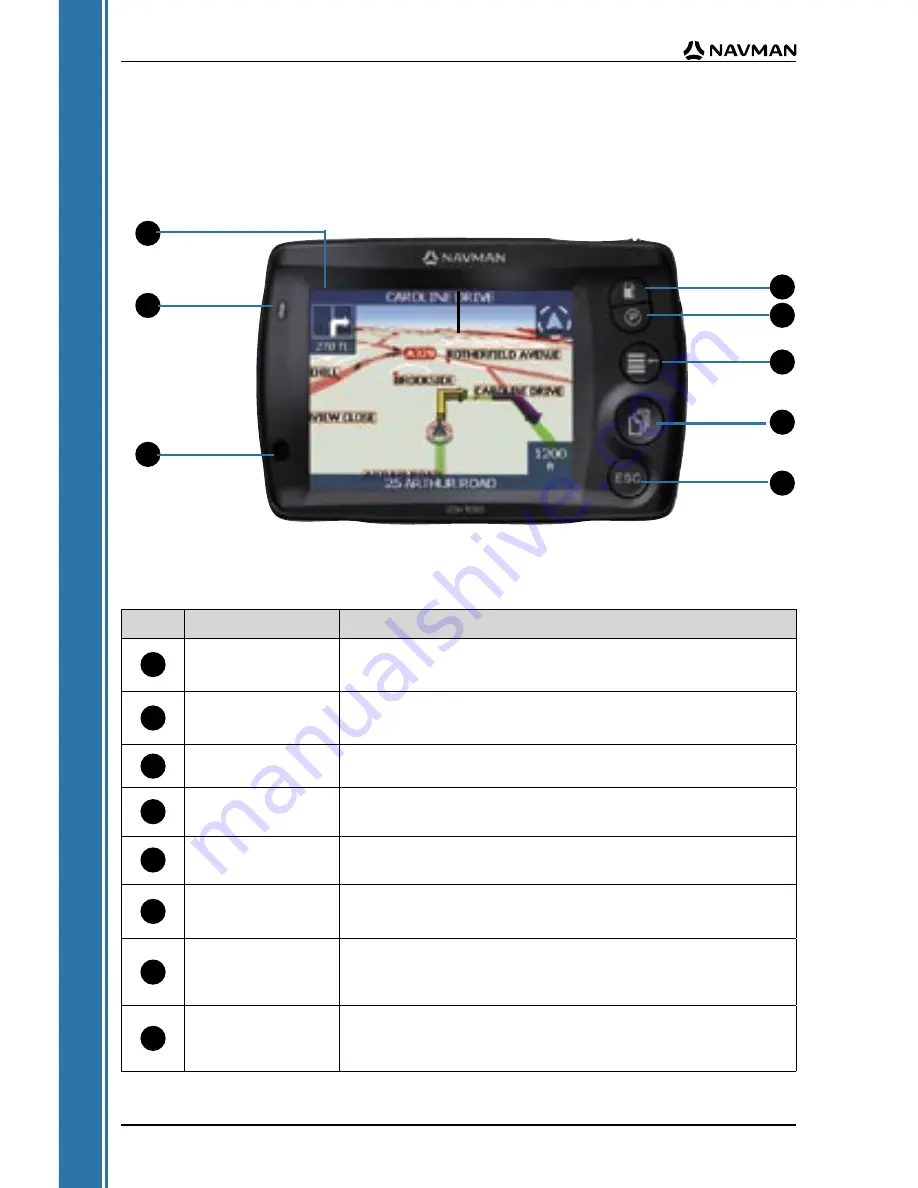
1
2
3
4
8
7
6
5
8
iCN 530
|
User Manual
G
et
tin
g
st
ar
te
d
Component
Description
1
Touch Screen
Displays maps and menu options.
Tap with the stylus to select menu options or enter information.
2
Charge Indicator
Amber
indicates that the battery is charging;
Green
indicates that the battery is fully charged.
3
Infrared Receiver
Receives signals from the remote control.
4
Fuel
Displays the
Select POI
screen, listing the nearest petrol stations to
your current position.
5
Park
Displays the
Select POI
screen, listing the nearest public car parks
to your current position.
6
Menu
Displays the
Main Menu
screen.
Press and hold to reset the iCN.
7
Page
Cycles through the
2D Map
,
3D Map
,
Next Turn
and
Next 5 turns
screens; displays additional preferences or search-result screens,
when available.
8
ESC
Cancels an action, returns to the previous screen or deletes the
last text character on the
Keyboard
screen; hold down for longer to
delete a whole line at once.
2. iCN Features
We recommend that you familiarise yourself with the iCN’s basic operations, such as using the stylus
and
Volume
control.
Front Components
Summary of Contents for SmartS iCN530
Page 1: ...with SmartS iCN530 English New Zealand UK USER MANUAL en...
Page 6: ...6 iCN 530 User Manual Getting started...
Page 70: ...70 iCN 530 User Manual...
Page 71: ......
Page 72: ...MN000550B G...