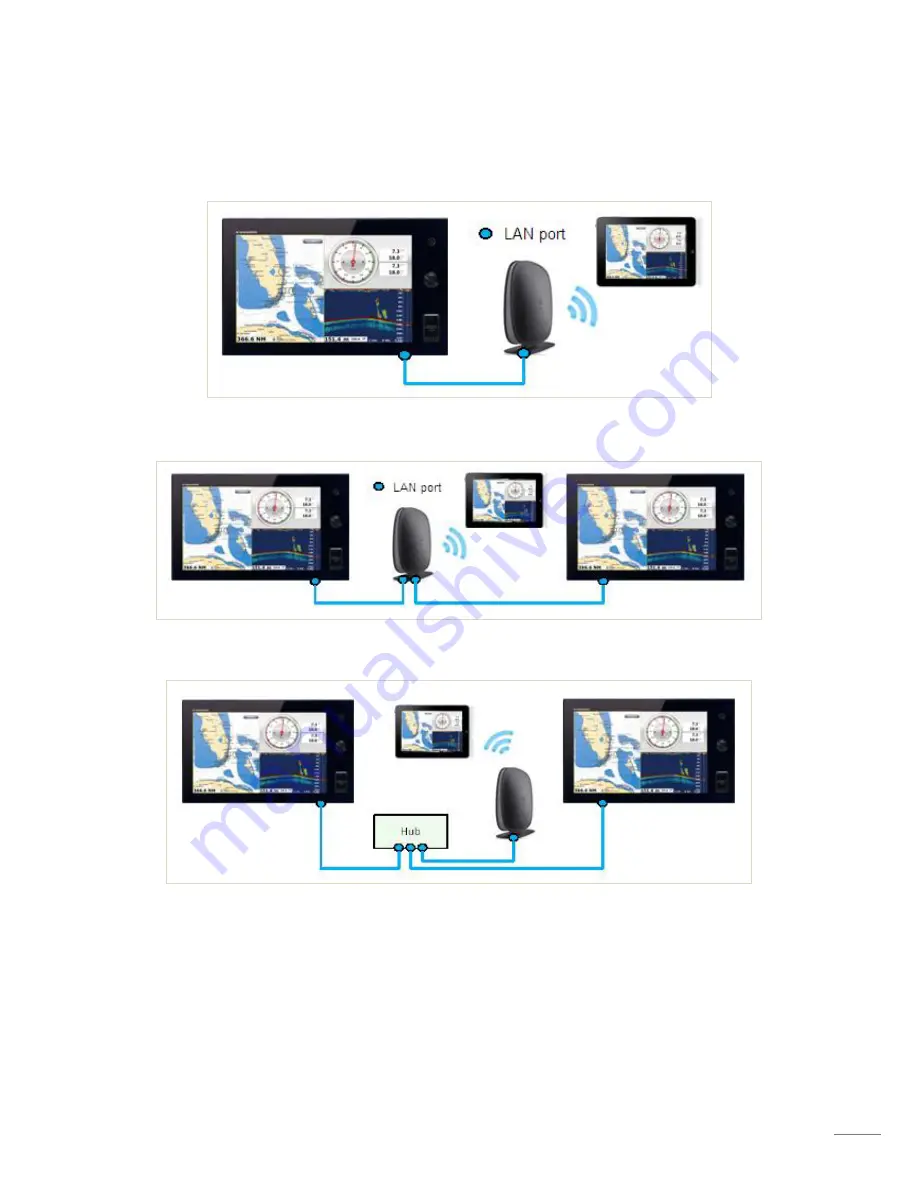
11
4. Connecting TZT9/14, Router, and iOS Device
4-1. Connect the router to the TZT9/14 or an Ethernet hub and install the router in a convenient place onboard.
Direct connection between one TZT9/14 and a router:
Multiple TZT9/14 units connected to router’s LAN ports:
A router connected to an Ethernet hub on the TZT9/14 network:
4-2. Connect an iOS device to the router following the Step 3-1 to 3-3.
4-3. Launch the NavNet Remote app and NavNet Viewer app.
4-4. Confirm that images and data are shown on the devices.
Note: In the interconnections described above, the TZT9/14’s built-in Wireless LAN does not have to be ON because iOS
devices are networked via the router. However, in order to fully make use of the built-in Wireless LAN, you can connect
the TZT9/14 to the Internet while networking iOS devices via a router as follows:
Summary of Contents for TZ Touch14
Page 12: ...12 END...






























