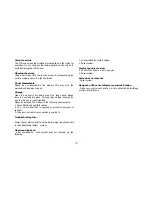number, tap
to open the keypad and tap the
digits. The keypad will close when you tap the button again
or when there has been no input for 5 seconds.
•
Tap
to mute your sound so that the other party
cannot hear you. To end the mute mode, tap the same
button again.
•
Tap
to end the call.
•
Tap
to switch the call to your mobile phone.
To switch back to your device, tap the same button again.
3.3.5 Receiving a Call
When you have a call after pairing with a mobile phone, the
device rings and displays the Incoming Call screen.
To accept the call, tap
.
To reject the call, tap
.
To mute the ring tone before receiving or rejecting, tap
.
14
Summary of Contents for NR430BT
Page 1: ...NR430BT User s manual ...