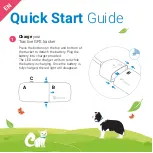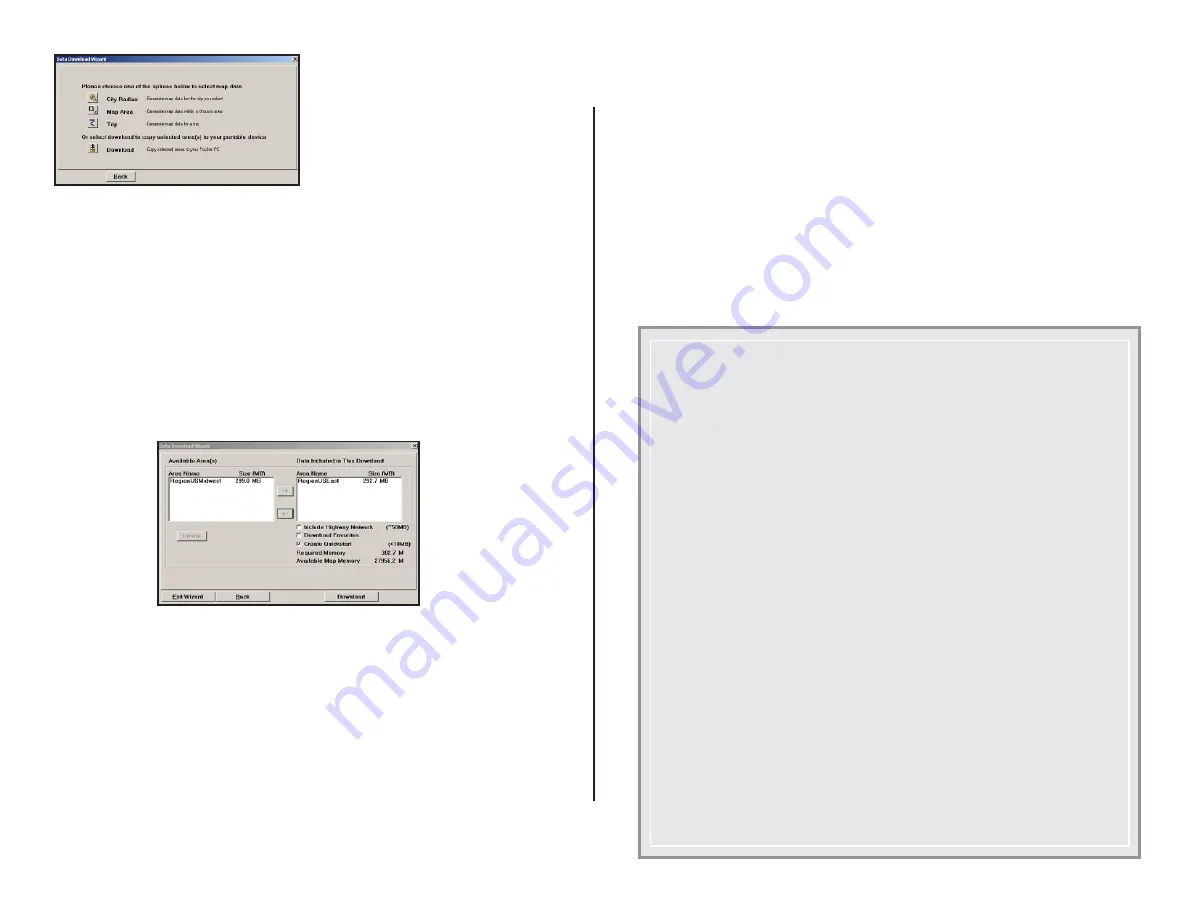
- 10 -
6. You will return to the
Data
Selection
menu where you can
select another data area if you
like, using any method. When
you fi nish selecting data areas,
click
Download
. Trip itineraries
that were created using the
Trip
download method will be
transferred along with map data
(see p. 11 for details).
Data Download
When you’re ready to execute a download, the Wizard will display a list
of
Available Area(s)
for download on the left side of the window. To
designate an area to include, click on it and then click on the right arrow
button to move it to the
Data Included in This Download
list. If you
need to move an area off the
Included
list, click on it and use the left arrow
button.
To delete an area from memory, click on it and click
Delete
.
Notice that the amount of available map memory and the memory
required for all the areas on the
Included
list is shown beneath the list.
NOTE:
CoPilot’s available memory calculations subtract a certain amount
from your storage card (if you are using one) to account for support fi les.
IMPORTANT: Each data download overwrites the data that is
already on your Smartphone.
If any data areas are already loaded
on your Smartphone, they will be overwritten by the new download.
Therefore, your download must include all areas that you wish to have
available on your Smartphone.
Check
Include US Highway Network
to download CoPilot’s complete
United States Highway Network along with your data. This additional
download requires approximately 59 MB of space on your Smartphone.
When this network is loaded, major roads, cities, and some points of interest
outside your selected data region will be shown on the map and you’ll be
able to receive guidance as you drive anywhere in the European Union.
Check
Download Favorites
to download your Favorites list from the Trip
Planner window on your desktop along with map data. These addresses will
then be available as Favorites for trip entry on the Smartphone.
RECOMMENDED OPTION:
It is recommended that you leave
Create
QuickStart
checked (see below for a description of this feature), but you
may uncheck it if you don’t want the QuickStart copied with your download.
CoPilot QuickStart Application Download
Each time you download data, CoPilot gives you the option to download
a complete, ready-to-use “QuickStart” version of CoPilot along with the
data. Having the QuickStart version on your mobile device ensures that
CoPilot will be available even if you experience technical problems with your
Smartphone and need to perform a hard reset. (During a hard reset, all
installed applications are deleted from the Smartphone.)
The QuickStart
version will automatically install CoPilot after a hard reset, and
your map data will already be there!
To run the QuickStart application
on your mobile device after a hard
reset, simply turn on your Smartphone. CoPilot will automatically begin
installation.
The QuickStart option can be turned on or off in the fi nal step of the download
process (see above). By default this option is active and the QuickStart
download will be executed each time you download map data.
The QuickStart needs 10 MB of space on your Storage Card. Once the
QuickStart has been copied, you can save time the next time you download
data by unchecking the
Create QuickStart
option in the fi nal Data
Download Wizard screen before proceeding to download. You will also want
to uncheck this option if you do not have enough room on your Storage Card
for it.
If the QuickStart is copied onto your Storage Card and you need to remove
it, simply delete the folder that contains it. The folder will be named “2577”.
NOTE:
CoPilot will need to be activated within 3 days after installat
ion.
Summary of Contents for CoPilot Live
Page 1: ......